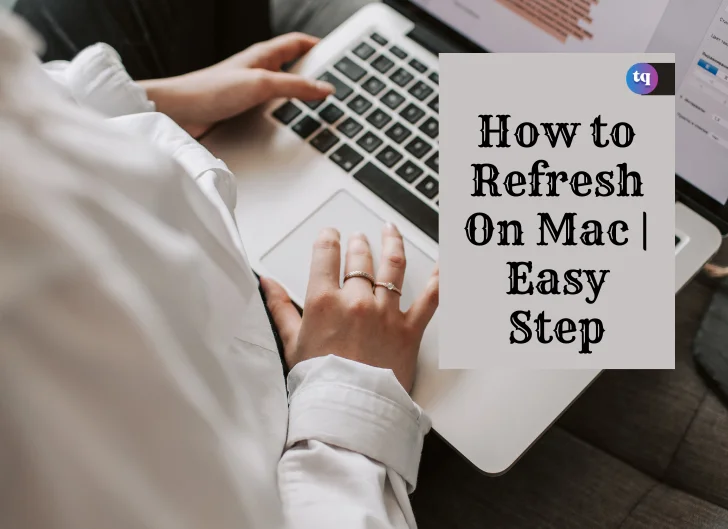
As a Mac user, you may have been curious about how to refresh a browser or webpage on Mac. In many Windows web browsers, the F5 key is used to refresh.
So, if you recently switched from Windows to Mac, you may find it challenging to refresh on Mac since tapping the F5 button has a different function altogether.
Well, this article shows you how to refresh browsers (Microsoft Edge, Firefox, Safari, and Google Chrome) on Mac. It also tells you what the F5 button equivalent is on Mac.
Table of Contents
Where Is the Refresh Button on a Mac?
Apart from the cmd+r shortcut, the majority of Max browsers display a refresh button in their toolbar.
Here’s where the refresh button is located on different Mac browsers:
Google Chrome
On the left side of the address bar.
Microsoft Edge
On the left side of the address bar.
Safari
On the right side of the address bar.
Firefox
On the left side of the home page icon and address bar.
See Also: How To Highlight Text In Pages For Mac
What is The F5 Key on Mac?
Rather than refresh a web page, what the F5 key does is reduce your keyboard’s brightness (if it’s backlit). This can only happen on compatible MacBook Air and MacBook Pro models. Aside from that, it does nothing.
How Do You Refresh on a Mac?
On the Windows platform, tapping F5 is a popular shortcut for refreshing a website, webpage, or web browser. However, using the same shortcut on a Mac gives another result.
Rather than using F5, you’ll have to use Command+R (or cmd+r) as a shortcut to perform a refresh on the MacBook. And this function applies to most Mac web browsers.
If you discover that Command+R is not refreshing a page, it’s possibly because of conflicting shortcuts. Open System Preferences → Keyboard → Shortcuts to ensure the shortcut is rightly assigned.
Sometimes, performing a standard refresh doesn’t entirely fix a web page that’s showing outdated information or displaying incorrectly. In a situation like this, you may consider doing a hard refresh.
What a hard refresh does is force the web browser to clear the cache (its local copy of the webpage). Then download the most recent version from the site server.
To do a hard refresh, you have to modify the standard Command+R input. However, the key combination will differ slightly depending on the browser you use.
Read More: How To Sign Out Of iMessage On Mac
How to Refresh on MacBook: Safari
Here are the steps to perform a hard refresh on Safari. You can do it in two ways:
- Press Shift + Click the Refresh button on your browser.
- Hold down Command+Option+R.
How to Refresh on MacBook: Opera
The following are the steps to perform a hard refresh on Opera. You can do it in two ways:
- Hold Shift + Click the Refresh button on your browser.
- Press Command+Option+R.
Refresh on MacBook: Firefox
- Press Shift + Click the Refresh button on your browser.
- Hold down Command+Shift+R.
How to Refresh on MacBook: Google Chrome
- Press Shift + Click the Refresh button on your browser.
- Hold down Command+Shift+R.
Refresh on MacBook: Microsoft Edge
- Press Shift + Click the Refresh button on your browser.
- Hold down Command+Shift+R.
How Do I Refresh On My Mac Desktop?
Aside from browsers, you can also refresh your Mac desktop using the Command+R shortcut. You can use that shortcut to refresh several Mac apps, including the Mac App Store.
However, there’s an exception—Mac’s file system manager (known as the Finder). It does not have a refresh button. Sadly, you cannot also use a keyboard shortcut to refresh the Finder.
You may find this very annoying especially if you recently added new files to a folder and Finder is not displaying them. Luckily, there’s a way to handle this issue. Use the Back button (<-) and the Forward button (->) at the top left of the Finder app. This would refresh the contents in a folder.
But if it doesn’t work, use Command+Option+Escape (ESC) to Force Quit the app.
See Also: How To Inspect An Element On a Mac
Bottom Line
This article explains all you need to know about refreshing different browsers and apps on Mac desktops. If you recently switched from Windows to MacBook, you may be wondering how to refresh on a Mac desktop. I hope you found all the answers you need in this article.
FAQs On How To Refresh On Mac
If you often receive iMessages on your Mac and discover that your messages are not syncing, you can do these few things to try refreshing iMessage. Firstly, turn off iMessage on your Mac and iPhone.
On your iPhone, open Settings → Messages and toggle off iMessage. Go to your Mac, launch the Messages app, click on Preferences, then select your account and sign out.
Now, sign in again on your Mac and iPhone. This could solve the issue. The second option you can try is this: On your iPhone, open Settings → Messages → Send & Receive. Under You can receive iMessage to and reply from, ensure your email address or phone number are accurate.
Your email client determines how you refresh your email inbox. If you’re using Apple Mail, choose the Send/Receive button, which resembles a letter, to refresh your inbox and check out for new messages. Or, choose the Mailbox tab and click on Get New Mail.
You can also use a keyboard shortcut: to refresh your inbox, press Shift + Command + N. But if you’re using Gmail, choose the Refresh button right below the Search Mail bar.
To refresh iPhoto on your Mac, restart your Mac. Otherwise, quit iPhoto and type Activity Monitor in the Spotlight Search and open Activity Monitor. Search for “photo” and look out for an iCloud Photos process. To quit the process, choose the X at the top. The next time you open iPhoto, the app should refresh the photostream.
When you update your Mac, it means all MacOS and all the apps that it installs are up to date, such as Mail, Safari, Music, Messages, Calendar, FaceTime, and Photos. If there’s an app you downloaded from the App Store, use the App Store to receive updates for such apps.
No, it doesn’t. In general, updating your Mac to a major MacOS release does not delete/affect user data. Configurations and pre-installed apps will remain intact. Updating MacOS is common and done by many users each year when Apple releases a new major version.
COPYRIGHT WARNING! Contents on this website may not be republished, reproduced, or redistributed either in whole or in part without due permission or acknowledgment. All contents are protected by DMCA.
The content on this site is posted with good intentions. If you own this content & believe your copyright was violated or infringed, make sure you contact us at [techqlik1(@)gmail(dot)com] and actions will be taken immediately.