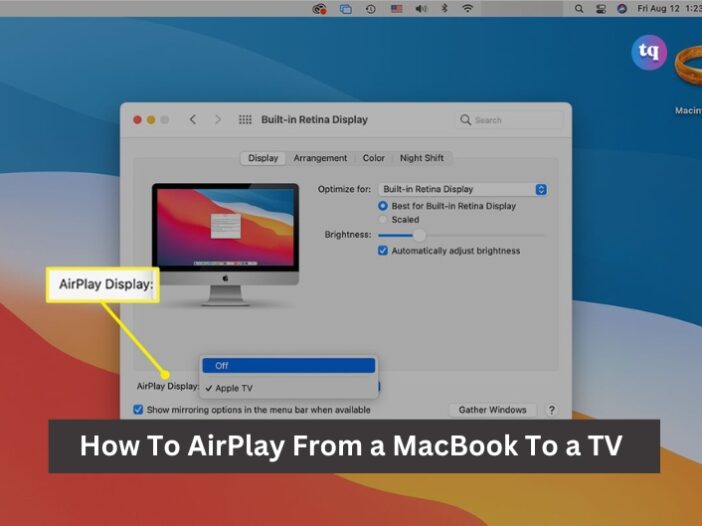
Ever wished you could take what’s on your Mac’s screen and project it on a larger screen (like a TV)? Sometimes, your laptop screen doesn’t just cut it when you’re giving a presentation, showing off vacation photos, or watching a movie. That’s where AirPlay comes in — it’s an easy wireless way to project your MacBook’s display on your TV. If you’ve never attempted it before, this article will teach you how to AirPlay from a Mac to your Samsung/Roku/LG/Apple TV.
AirPlay is helpful for wireless streaming, and once you understand how it works, you’ll wonder why you haven’t been using it ever since. You’ll no longer find the right adapters or deal with a messy tangle of HDMI cables.
With only a few taps, your MacBook’s content will display on your TV, which makes it a great option for music streaming, movie nights, or even using your TV as your second monitor. In a few simple steps, we’ll show you how to AirPlay from your Mac to your TV.
This works with an Apple TV or any compatible smart TV. So, let’s get to it!
Table of Contents
How To Use AirPlay To Stream From Your Mac To Apple TV
With AirPlay Mirroring, you can wirelessly project what’s on your MacBook to your Apple or smart TV.
- Turn on AirPlay through the Apple menu > System Preferences > Displays.
- Check and ensure your Apple TV and MacBook are on the same network.
- Locate the menu bar and select Control Center. Then click the Screen Mirroring icon and select your Apple TV.
- If requested, enter a four-digit code on your Mac.
- Finally, click the Screen Mirroring icon and select Mirror Built-in Display or Use as Separate Display.
How Can I Mirror My MacBook To My TV Without an Apple TV
Let’s assume you’re not using an Apple TV but a Samsung, Roku, IG TV, or any other compatible smart TV, you can still mirror your Mac screen via AirPlay. You can check out Apple’s list of compatible devices to know whether your smart TV is compatible with the ones on the list. Here’s how to mirror your screen:
- Go to the Menu Bar and choose the Control Center icon.
- Click Screen Mirroring.
- From the list of available devices, Choose the smart TV you want to mirror your screen.
- If asked, enter the confirmation code on your Mac to finish the connection. Upon entering it, your TV screen will start displaying your MacBook screen.
After casting, follow these same steps to deselect the TV and close the connection.
AirPlay From a Mac To a Samsung TV
Screen mirroring your Mac to your Samsung TV is pretty simple, only if your Samsung TV model supports it. These instructions will guide you to screen mirror with AirPlay 2.
- Connect your Samsung TV and MacBook to the same Wi-Fi.
- Choose the content you want displayed on your screen. Then tap the AirPlay icon.
- Select the TV. Upon tapping the AirPlay icon, you will see a list of available devices for screen mirroring. So, pick your Samsung TV.
- You’ll be prompted to enter a passcode; enter it on your Mac. After doing these using AirPlay, you can screen mirror your Mac screen on your Samsung TV.
AirPlay From a Mac To a Roku TV
Once AirPlay is enabled on your Roku TV, do the following:
- At the menu bar, click the Control Center icon.
- Select Screen Mirroring (overlapping triangles).
- Choose Roku from the list that follows.
- Enter the passcode shown on your TV if requested.
Note: You can decide whether your Roku performs normal mirroring (Mirror Built-in Display) or extends your desktop (Use as Separate Display).
Can I AirPlay From a MacBook Pro?
You can AirPlay from a MacBook Pro if yours was launched in 2018 or later. Besides this, your TV must be compatible.
Accessories and TVs such as Toshiba C350 Series, Roku Streaming Stick+, and Hisense 4K UHD TVs support AirPlay.
Why Can’t I Turn on AirPlay on My MacBook?
If you’re having difficulty turning on AirPlay on your MacBook, any of these could be the problem:
- Old MacBook or Apple TV. To use AirPlay seamlessly, your Mac must be compatible and your Apple TV must be second-generation or later.
- TV and MacBook are connected to different networks. You must connect your MacBook and TV to the same network for both devices to connect.
- Outdated Apple TV or MacBook. Your Apple TV or MacBook’s operating system, firmware, or software may be outdated. That’s why both devices can’t connect. So, be sure they’re updated before initiating any AirPlay connection.
Mirror your iPhone or iPad to a TV or Mac
Follow the steps below to mirror your iPhone or iPad to your Mac or TV.
- Connect your iPhone or iPad to the same Wi-Fi network as your MacBook, AirPlay-supported smart TV, or Apple TV.
- Open Control Center:
For iOS 11 or earlier or iPhone 8 or earlier, swipe up from the screen’s bottom edge.
For iPad with iPadOS 13 or later or iPhone X or later, swipe down from the top right corner of your screen.
- Select the Screen Mirroring button.
- Choose your Mac or TV from the list.
- If you see an AirPlay passcode on your MacBook or TV screen, enter it on your iPad or iPhone.
To stop mirroring your iPad or iPhone:
Open Control Center > Screen Mirroring > Stop Mirroring. Or simply press the menu button on your Apple TV remote.
FAQs
Click Info > Share. Then share your screen: Select Invite to Share My Screen.
If the document is open on your Mac, select Share > Send a Copy (from the Share menu at the top of your screen). Then select AirDrop.
To share your photos, open the Photos app on your phone. Choose the photos or videos you wish to share and tap the Share icon in the bottom left side. Choose AirPlay. Tap the name of the smart TV or monitor you wish to stream to.
Open AirPlay Settings on your Mac > Control Center. Then click Screen Mirroring, and choose your TV from the enlisted devices. Afterward, select between Mirror or Extend Display. This lets you choose whether to mirror your Mac screen on the TV or extend it for extra workspace.
Click the Apple menu > System Settings > General (in the sidebar), then click AirDrop & Handoff on the right (you may need to scroll down to locate it). Now, turn on Airplay Receiver.
Bottom Line
Performing AirPlay from your Mac to your TV is an easy way to enjoy your content on a bigger screen effortlessly without the hassle of cables.
Do you want to stream videos, share photos, or use your TV as a second display, the process is seamless once you know how.
With just a few clicks, you can transform your viewing experience and make the most of your Mac and TV. You should give it a try, and enjoy the convenience of wireless streaming.