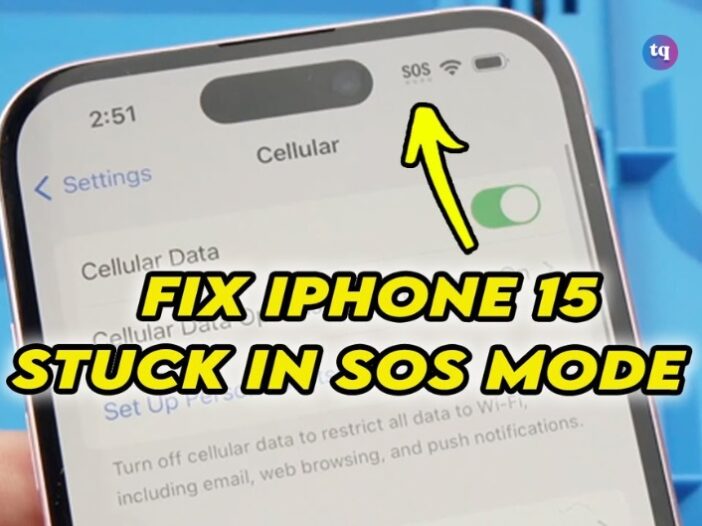
You’re out, going about your regular day. Or, perhaps you’re just perusing social media or texting a friend, and your iPhone 15 flashes abruptly with an emergency SOS notification call. At this point, panic sets in — but wait, you actually didn’t press anything! Then you begin to wonder how to turn off this emergency feature on your iPhone 15, 14, 13, 12, 11, or other model.
Well, it happens to the most of us. SOS on iPhones is a handy safety feature. But it can be easily triggered accidentally (particularly with newer iPhone models like the iPhone 15 and later). Although it’s helpful for emergencies, it’s not so fun when it sets off unintentionally while your phone is in your pocket or you’re trying to unlock it.
If you’ve been there and thought “Can I turn it off altogether?” or “How do I stop it from occurring?”— you are right on time! In this ultimate guide, you’ll learn how to turn off SOS mode on your iPhone 15, 14, 13, 12, or 11 or at least adjust it so it doesn’t get triggered by mistake.
It doesn’t matter if you want to gain more control over your device’s emergency settings or you’re just tired of false alarms, we’ve covered everything in these quick and simple steps. Let’s ensure your phone is only calling for help when you truly need it!
Table of Contents
What is Emergency SOS On iPhone?
The release of the iPhone 11 came with an added feature—the emergency SOS. With this feature, you can easily call your local emergency services authorities. Also, it contacts and informs your emergency contacts when your phone is in a different place.
So, seeing the SOS icon on your status bar means your device has no cellular connection. However, if you’re using an iPhone 13 or earlier, you’ll see no service and you’ll be unable to even call the emergency service line.
At the same time, some iPhones have the Auto Call feature that automatically calls the emergency authorities after the countdown. This time, you don’t need to slide the emergency SOS slider.
Similarly, iPhone 14 features the satellite SOS which enables you to dial emergency services even without a cellular network. Keep reading to learn how to turn off this emergency feature on your iPhone 15, 14, 13, 12, 11, X, or XR.
Read Also: How to Fix No Service on iPhone
How To Turn Off SOS On Your iPhone
If emergency SOS is turned on, your device can automatically call emergency services. And if this has happened to you by mistake or accident, you should consider deactivating it to avoid future occurrences.
So, let’s show you how to turn off this feature for your iPhone. Follow these easy steps to disable SOS mode on your iPhone 15.
- Go to the Settings app on your iPhone.
- Tap Emergency SOS and scroll down the list to locate it.
- Next, toggle off Call with Hold and Release, Call with 5 Button Presses, and Call After Serious Crash. Doing this will deactivate emergency SOS.
Note: You can also deactivate emergency SOS with Siri by saying “Hey Siri, turn off emergency SOS. however, it’s usually good to leave emergency SOS enabled for emergencies except you’ll mistakenly set it off.
How To Deactivate Emergency SOS on Your iPhone 14, 13, 12, X, and XR
Using an iPhone 14? That’s not a problem; you can still turn off emergency SOS on an iPhone 14 by following the steps below.
- Follow the same steps (above) for deactivating this feature on an iPhone 15.
- Even though you’ve just deactivated SOS via your Settings app, you can still dial emergency numbers with your iPhone 14. For this, you’ll use the Power Off screen of your device.
- Now, press the side button and one of the volume buttons simultaneously. Afterwards, drag the Emergency SOS slider to contact emergency services.
Note: Whether you’re using an iPhone X, XR, 11,12, 13, 14, or 15, you can still turn off emergency SOS with Siri. Use this simple prompt and you’re good to go: “Hey Siri, turn off emergency SOS. We have a full guide that explains how to activate Siri on iPhone 12.
Other Troubleshooting Methods For Disabling SOS On an iPhone
Typically, turning off this feature is pretty easy. However, due to bugs or cellular network issues, you might get stuck in the process. And the good thing is? There’s always a way out!
- Reconnect your cellular network: If you still have a cellular network, you should consider reconnecting it. Open Settings and enable Airplane Mode for about 15 seconds. Then turn it off.
- Restart your iPhone: The next option could be switching off your device and switching it back on.
- Contact your carrier: If you’ve tried the steps above but still can’t turn off emergency SOS on your iPhone 15, 14, 13, 12, 11, X, or XR, the problem might be from your carrier. This can impact your service too. So, contact them to:
- Confirm that your account is active and okay.
- Check that you’re in an area without any network outage.
- Know whether your local government mandates IMEI registration to use an iPhone you bought in another country or region.
- Ensure your phone is loaded with the accurate data plan and isn’t barred from receiving cellular services.
- Update your iPhone and check for a carrier settings update: If your device is not updated, update your iPhone to the latest version. Then manually check for your carrier’s settings update and install it. Here’s how to check for and install it:
- Connect your iPhone to Wi-Fi.
- Enter Settings → General → About. You’ll see an option to update your carrier settings if there’s an available update.
- If you insert a new SIM card into your device, download the carrier settings for your new carrier.
- Contact Apple support: If you’ve tried all these troubleshooting methods and your device is still in SOS mode, you should consider contacting Apple Support for further assistance. Perhaps the issue is from your device.
Why Turn Off SOS Mode On Your iPhone?
It’s usually safer to keep SOS enabled but to avoid mistakes, you can disable it. As you may know, when SOS is activated, your device automatically dials the emergency services. Below are other reasons you should consider turning it off periodically.
- If your kids have access to your iPhone, you may wish to disable it to avoid false alarms which can be embarrassing.
- You should consider deactivating this feature if you’re concerned about your location being shared automatically.
- If you slide your device into your tight pocket while standing, walking, or sitting, there’s a likelihood that it enables the SOS mode. So, you should consider turning it off before sliding into your pocket (especially if they’re tight).
- Are you engaging in a risky activity like riding a bumper car or rollercoaster? Such activities can mislead your iPhone to assume you’re in danger. To save yourself from embarrassment, ensure you turn off emergency SOS on your iPhone 15.
Turn Back On Emergency SOS When You Need It
Even though you deactivate SOS on your device, you can still re-activate it whenever you need it. Let’s assume you’re traveling to a new destination or you go to a place where you need extra security. Such scenarios would require SOS mode.
To turn it back on, go to Settings → Emergency SOS → turn on the toggles for Call With Hold and Release and Call With 5 Button Presses. Besides what we’ve already discussed, other settings like activating your Crash Detection can also trigger SOS mode.
What To Do When You Activate Emergency SOS by Mistake
If you find yourself in a situation where you mistakenly activated SOS mode and your device calls emergency services, do not panic. Just end the call during the countdown. To do this, release the volume and side buttons on your device before the countdown finishes.
But what if the call connects and an operator picks up before you stop the call? Don’t hang up the phone; simply tell them it was a mistake. To keep things short, you can just say “Misdial.”
Afterward, ensure you don’t make the mistake of dialing emergency authorities again. If you feel leaving SOS mode enabled is ideal for you at that time, then leave it on. Otherwise, turn off SOS on your iPhone 15, 14, 13, or any other model.
FAQs
Slide the top power icon to the right and your phone will shut down. Once it powers off allow it for a few seconds, then press and hold the side button to turn it back on. Your phone should detect the connection and remove the SOS from your status bar if you are within range of a connection.
1. Go to the Watch app on your iPhone and click the My Watch tab.
2. Select Emergency SOS.
3. Turn on/off Fall Detection. If this feature is on, you can pick either Always on or Only on during workouts.
An SOS call is a call or request for rescuer help.
Ensure your cellular data or Wi-Fi is turned on.
Forget and reconnect to the Wi-Fi network.
Turn on and off airplane mode.
Restart your Wi-Fi router and iPhone.
Check for the latest Apple update.
Turn off your VPN temporarily.
Contact your ISP.
Contact your carrier.
Open Settings > General > Transfer or reset iPhone > Reset > Erase All Content and Settings > Continue. You may be required to enter your passcode or Apple ID and password to confirm your choices. Then follow the prompts.
Conclusion
Deactivating or adjusting SOS mode on your iPhone is an easy way to avoid false alarms while keeping the emergency function available when you need it.
This guide has explained a few quick changes you can make in your settings to prevent accidental triggers and ensure your device functions as you want.
You can now have peace of mind knowing that help is available when you need it — but only when you want to call!