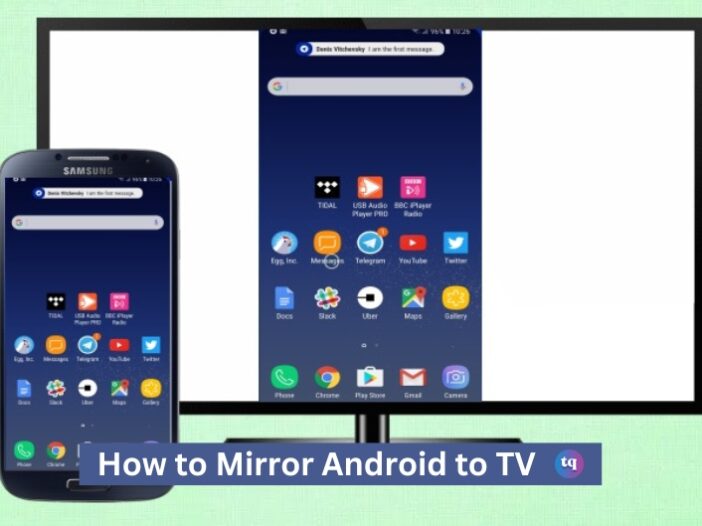
Do you want to enjoy your favorite content from your Android device on a bigger screen? Mirroring your Android phone to your TV is the perfect solution.
Android phones and tablets have had this ability since version 5 was released. Native Android screen mirroring can be hit-and-miss if your TV’s brand does not match your phone.
Whether you’re looking to stream videos, display photos, or play games, this guide will walk you through the steps to mirror your Android phone to your TV effortlessly.
Table of Contents
How Does Screen Mirroring Work on Android?
Screen mirroring on Android devices is a cutting-edge technology that allows users to display the content of their smartphone on a larger screen, such as a TV. This feature uses wireless technologies like Wi-Fi Direct or Bluetooth to create a direct connection between your phone and TV, ensuring a seamless display of videos, photos, games, or apps.
It’s compatible with a variety of TVs and streaming devices, offering flexibility and ease of use. To ensure a smooth experience, both the Android device and TV should support screen mirroring functionality, and they need to be connected to the same Wi-Fi network.
This user-friendly feature transforms your TV into a larger version of your phone’s screen, making it perfect for group viewing or enhancing your multimedia experience.
How to Mirror Android Phone to TV
Screen mirroring offers a plethora of methods to bring your Android content to the big screen. Let’s explore these techniques step by step to ensure a hassle-free and enjoyable mirroring experience on how to cast to TV from an Android phone.
Native Android Mirroring
Every version of Android since version 5 has featured Android Mirror Casting which will allow you to mirror your phone’s screen to a TV if it features Miracast, a wireless protocol made specifically for mirroring a mobile device. Start by dragging down on the top of your phone’s screen to get to the Quick Settings menu.
You might have to search a little because each phone maker calls this feature something different. On a Samsung phone, it will be called Smart View. On other phones, it may be called Screen Cast, Cast, or something similar. When you find it, tap on it.
Image Source: Android Authority
In a moment, your TV’s name should appear in a list of nearby devices to which the phone can connect. Tap on your TV’s name and the phone should connect to it within a few seconds. You will want to keep your phone in landscape orientation so it will match the TV. Native Android screen mirroring will work best when the phone and the TV are from the same brand.
Casting with a streaming device
Chromecast, a popular streaming device developed by Google, offers a user-friendly approach to screen mirroring. Simply plug the Chromecast into your TV’s HDMI port and connect it to your Wi-Fi network.
Next, download the Google Home app on your Android device, select ‘Cast Screen,’ and choose your Chromecast-enabled TV. With Chromecast, you can cast not only videos and photos but also entire apps, making it a versatile and efficient solution for mirroring your Android screen.
Third-party apps
For those seeking alternative methods, third-party apps like AllCast provide additional flexibility to mirror your Android phone to your TV. AllCast supports various streaming devices, including Roku, Apple TV, and Amazon Fire TV.
To know how to cast an Android phone to a TV, after installing AllCast on your Android device, ensure your TV and phone are on the same Wi-Fi network. Open the app, select your TV from the list of available devices, and begin casting. While third-party apps may offer diverse compatibility, it’s essential to choose one that aligns with your specific TV and preferences.
Smart TV with built-in casting
Smart TVs, such as the TCL C835 4K Mini LED TV, are equipped with built-in casting capabilities that greatly simplify the mirroring process. These TVs often support protocols like Miracast or have integrated Chromecast functionality.
To mirror your phone screen on a smart TV, ensure both devices are connected to the same Wi-Fi network. Access the ‘Screen Mirroring’ or ‘Cast Screen’ option on your TV, select your Android device, and enjoy a seamless connection without the need for additional hardware.
HDMI cable connection
In the absence of a Wi-Fi connection, how to connect an Android phone to a smart TV can be efficiently achieved using an HDMI cable. Connecting your Android device to your TV via an HDMI cable, while technically different from wireless screen mirroring, achieves a similar result.
This method is straightforward: simply connect one end of the HDMI cable to your phone using an adapter if necessary, and the other end directly to your TV. This wired approach ensures a stable and high-quality display of your phone’s content on your TV screen, making it an excellent choice for streaming videos, presenting slideshows, or playing games.
READ ALSO: How to Close Apps on Apple Tv: Simple Steps
Tips for an Optimal Mirroring Experience
While connecting your Android phone to your TV is relatively straightforward, optimizing your mirroring experience requires attention to detail. Now you know how to cast Android to TV, follow these tips to ensure seamless performance and enhance your entertainment:
1. Stable Wi-Fi Connection:
Ensure a stable Wi-Fi connection for wireless mirroring methods. A robust network minimizes lag and buffering, providing a smooth viewing or gaming experience.
2. Update Firmware and Apps:
Keep your Android device, TV, and any streaming devices or apps up to date. Firmware and app updates often include performance improvements and bug fixes that enhance compatibility.
3. Use the Right Adapter:
When using a cable connection, ensure you have the correct adapter for your Android device. This is crucial as different Android phones may have varying port types, such as USB-C or Micro-USB. Using the right adapter for your HDMI cable connection ensures a secure and efficient link between your phone and TV, eliminating connection issues and potential signal loss.
4. Close Background Apps:
Close unnecessary background apps on your Android device to free up resources and improve performance during screen mirroring.
5. Check App Compatibility:
Verify that the apps you intend to mirror are compatible with the chosen mirroring method. Some apps may have restrictions or may not support certain casting protocols.
6. Invest in Quality Cables:
If opting for an HDMI cable connection, invest in a high-quality cable to ensure reliable and stable transmission of audio and video signals.
7. Experiment with Different Methods:
Depending on your preferences and equipment, experiment with different mirroring methods to find the one that best suits your needs. Each method has its advantages, so exploring options allows you to choose the most convenient and reliable solution.
How to stop casting your Android phone to a TV
When it is time to disconnect your phone from screen mirroring, you can swipe down from the top of your Android screen. You will see the mirroring activity listed.
Under the name of the connected TV, you will see a button to disconnect from the TV. (This button’s appearance and labeling will vary from phone to phone.) You may also receive a notification when you connect with the TV with a button to break the connection.
Screen Mirroring vs. Casting
Another way to view content from an Android device on TV is through casting. Screen Mirroring and Casting are similar, but there are differences.
- Casting requires the Android device and TV to be connected to the same Wi-Fi network.
- Casting works for photos, self-made videos, and select apps.
- While selected Cast content is playing on your TV, you can perform other tasks on your Android device at the same time or even turn it off.
- Your Android device may require an additional app and plugging in a Chromecast on your TV before casting can be used.
If an Android smartphone app is compatible with casting (YouTube and Netflix are two examples, but there are others), a Cast button will appear on the phone or tablet. Tap it, then select your TV from the list to cast that app’s contents to the TV.
Screen Mirroring Pros and Cons
Pros
- Screen Mirroring provides an easy way to view your Android phone screen on a larger TV screen.
- Not affected by poor network connectivity, as no connection is needed.
- In addition to Android devices, screen mirroring reception is available on TVs and select video projectors, Blu-ray players, cable/satellite boxes, media streamers, laptops, and PCs.
- Wirelessly display a business or classroom presentation saved on your Android device on a very large screen.
Cons
- While content is mirrored, tapping another icon or app will interrupt what’s on the TV.
- If your TV and Android device come from the same manufacturer, you will likely have better luck getting the systems to talk to each other.
- Can’t mirror an Android phone or tablet to an Apple TV without the installation of an additional app.
Connecting Your Android Phone Wirelessly to a TV
One way to view an Android phone on a TV is through Screen Mirroring. Almost all Android phones offer this capability built-in, as well as most smart TVs, smart Blu-ray players, and media streamers.
Media streamers that support screen mirroring for Android include Roku, Amazon Fire TV, and Chromecast. Apple TV does not support screen mirroring for Android natively.
Screen Mirroring displays everything on an Android screen including email, incoming text messages, and app notifications.
There are two wireless connection paths to screen mirror an Android device on a TV:
- From an Android device directly to a TV.
- From an Android device wirelessly to a “bridge” device (such as a media streamer, or smart Blu-ray player). The “bridge” routes the received mirrored content to a TV via an HDMI or other compatible connection.
Screen Mirroring is usually referred to as Miracast, which is based on Wi-Fi Direct technology. Depending on the brand and model of Android phone, TV, or “bridge” device, Screen Mirroring may also be referred to as Wireless Display, Display Mirroring, HTC Connect, Smart Share (LG), Smart View (Samsung), Quick Connect (Samsung), or AllShare (Samsung)
Conclusion
Knowing how to mirror your Android phone to your TV can significantly enhance your media experience by bringing your content to a larger screen. Whether you use Chromecast, a Smart TV, an HDMI cable, or a third-party app, the process is relatively simple and highly rewarding. You can now enjoy your favorite content in a bigger, better way with these easy steps.
FAQs
The reason either has to do with compatibility or connection. To check compatibility, make sure your TV is Miracast-capable, and your Android system is version 4.2 or higher. The connection is through your Wi-Fi network, so make sure your phone and your TV are on the same network. (If your router does 2.4GHz and 5GHz, that’s two separate networks. Pick the same one for both devices.)
Android screen mirroring is not limited to TVs; you can also mirror your Android device to other compatible devices such as laptops, tablets, and even some projectors. This flexibility allows for a wider range of uses, from presentations to streaming content, enhancing the versatility of your Android device.
To cast to Roku TV from an Android, open the streaming app you want to cast from on your Android phone and select the cast icon in the corner of the screen. Select your Roku TV or Roku device to begin casting.
While many mirroring methods, including Miracast and Chromecast, rely on Wi-Fi, using an HDMI cable provides a direct, wired connection between your Android device and TV. This eliminates the need for a Wi-Fi network, offering an alternative for users without access to stable wireless connectivity.