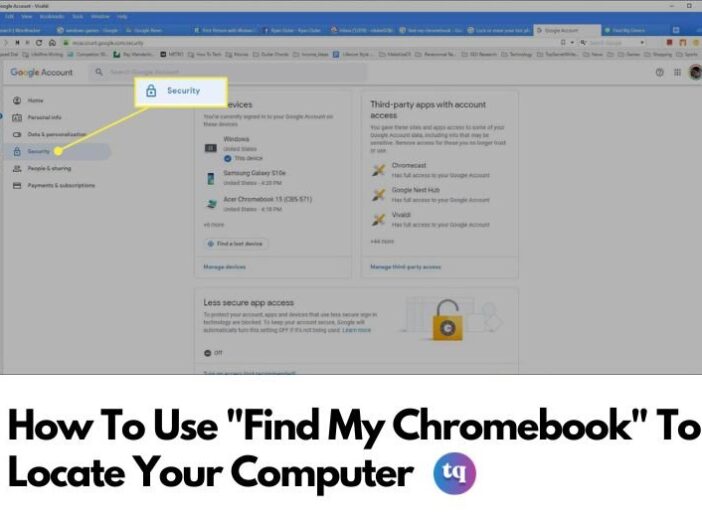
If you have ever lost your phone, you recognize how frustrating it can be. But what if you lose your Chromebook? These scenarios are often your worst nightmare, especially if you’ve got sensitive personal information on the disk. You will not be able to find it again unless you have a way to track it. That’s where Find My Chromebook comes in. This feature is built into every Chromebook and is designed to help you locate a lost or stolen device.
While Chromebooks aren’t as popular as laptops that run on Windows or macOS, they still have a loyal following. One of the best features of Chromebooks is that they come with built-in security features, including the ability to locate your device if it’s lost or stolen. This article post will show you how to use Find My Chromebook to locate your computer. We will also provide tips on what to do if your Chromebook is lost or stolen.
Table of Contents
What Exactly Is a Chromebook?
Chromebooks are laptops, 2-in-1s, and tablets that run on Google’s Chrome OS. The is designed to be simple and easy to use, with most of the apps and data stored in the cloud. Meaning you can access your files from anywhere – as long as you have an internet connection. Chromebooks are affordable, portable, and secure, making them an excellent choice for students and families.
When you first set up your Chromebook, you would like to sign in with your Google account. This provides you access to all the Google apps and services you use on other devices, like Gmail, Drive, and Calendar. You can also add other accounts to your Chromebook, like Facebook or Twitter. Once you are signed in, you will see the most important screen, called the launcher. This is often where you can find your apps and start using them.
The launcher looks like the home screen on your Android phone or tablet: You have a wallpaper background and a grid of app icons. Simply click or tap on an app to launch it. Some apps will open in their window; others will open as full-screen. When you are done using an app, close its window by clicking or tapping the X in the upper-right corner. If you would like to see all of the apps installed on your Chromebook, click or tap the Launcher icon within the
How To Find My Chromebook Using My Google Account
Assuming you have a Google account, Find My Chromebook may be a simple way to track down your lost laptop. Head to the Find My Device page on the Google Account management website and check in with your account. Follow these steps to try to do so.
- Sign in to your Google Account page, like a computer, from another device.
- Select Security from the left panel.
- Scroll right down to “Your devices” to see a list of all the devices you have recently used to access your Google account.
- Choose “Manage devices.”
- Choose your misplaced Chromebook.
- You can find information about your Chromebook’s current status on the Chromebook device page. If Google accesses the Chromebook’s IP address, you will see its most recent location under Recent Activity.
- Select Sign out if your Chromebook is permanently lost and you would like to protect your Google account.
- You have removed your Chromebook from your Google account. Without the password, anyone with access to the Chromebook cannot log in to your Google account.
How To Remotely Connect To Your Lost or Stolen Chromebook
You can connect your PC and Chromebook remotely using Google’s Remote Desktop service. You will be able to connect to it from your Windows PC as long as this connection is active (even if you are using your Chromebook away from home).
This remote access session will remain active until you confirm it on your Chromebook. It isn’t a perfect solution because you will have to start the session every time you go mobile with your Chromebook. However, it allows you to determine a remote connection before taking your Chromebook somewhere where it is at risk of being stolen.
- Launch Chrome on the PC from which you want to access the Chromebook and navigate to the Google Chrome Remote Desktop page.
- Choose the Remote Access tab.
- Select the blue downward-facing triangle within the Set Up Remote Access box.
- A new tab in the Chrome Web Store will open. To feature the Chrome Remote Desktop extension, click Increase Chrome. To verify, click “Add Extension.”
- Accept and install, then confirm with a yes.
- The installation package is going to be downloaded. To open it, double-click it and then follow the installation prompts.
- Select Next after giving the host computer a reputation.
- Enter a PIN and press the “Begin” button.
- Select the Chrome Remote Desktop extension from the Chrome toolbar to share your screen with your Chromebook or another computer.
- Navigate to the Google Chrome Remote Desktop website on your Chromebook and choose Remote Access.
- Double-click the PC where you previously configured remote access and enter the PIN you previously created.
- To connect, click the arrow.
How To Determine If a Chromebook Has Been Stolen
If your Chromebook is lost or stolen, you can use the “Find My Chromebook” feature to locate it. To try to do this, you will need to sign in to your Google account on another computer and go to the “Find My Device” page.
Once you are on the “Find My Device” page, you will see a map with a pin that indicates where your Chromebook is currently located. If the situation is not shown, it means either your Chromebook is turned off or it’s not connected to the internet.
If you see a location on the map, you can click on the pin and select “Ring.” This may make your Chromebook play a loud sound so that you can find it if it’s nearby. You’ll also select “Lock,” which will lock your device and display a message of your choosing on the screen. This will be helpful if you suspect your Chromebook has been stolen and want to deter the thief from using it.
Bottom Line
If you ever lose your Chromebook, you can use the “Find My Chromebook” feature to locate it. This feature uses the GPS in your Chromebook to seek out its location.
To use this feature, you must sign in to your Google account and go to the “Find My Device” page. From there, you will see a map of where your Chromebook is located. If you cannot find your Chromebook, you can also use the “ring” feature to make it play a loud sound. This will help you locate it if it’s nearby.
Overall, the “Find My Chromebook” feature may be a great way to locate your lost computer. Make sure to enable this feature before losing your Chromebook so you can easily locate it if it goes missing.
Frequently Asked Questions
On a Chromebook, go to Quick Settings and select the Screen Capture tool. Choose Screenshot, then the area to capture. Ctrl + Window Switch to capture the entire screen of your Chromebook.
Hover the cursor over the item you would like to right-click on a Chromebook, press and hold the Alt key, and tap the touchpad with one finger. Hover the cursor over the item you would like to select on the Chromebook touchpad and tap the touchpad with two fingers.
To restart a Chromebook, hold down the facility button until the device turns off, then press it again. To force a tough restart, close up the Chromebook and then press and hold the Refresh and Power buttons at the same time. When the Chromebook restarts, press the discharge button.
You can see the Chromebook’s current location as long as it is online. Check in to your Google Account page using another device, like a computer. Select Security from the left-hand panel. Scroll right down to “Your devices” to see a list of all the devices you have recently used to log into your Google account.
Navigate to chrome:/inspect#devices. Make sure the “Discover USB devices” checkbox is selected. Employing a USB cable, connect your Android device to your development machine. Your Android device may prompt you to verify your trust in this computer.
COPYRIGHT WARNING! Contents on this website may not be republished, reproduced, or redistributed either in whole or in part without due permission or acknowledgement. All contents are protected by DMCA.
The content on this site is posted with good intentions. If you own this content & believe your copyright was violated or infringed, make sure you contact us at [techqlik1(@)gmail(dot)com] and actions will be taken immediately.