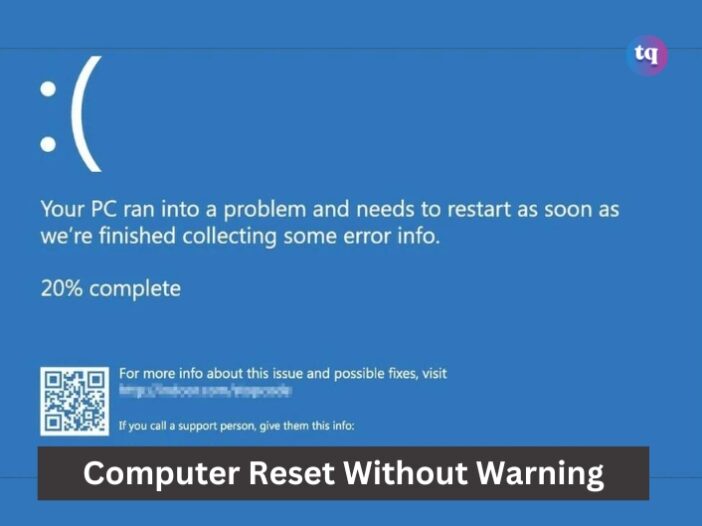
Let’s say you’re deep into your work, or finally getting to the interesting part of a movie, and then boom, your computer randomly performs a reset and restarts without warning. Annoying, yeah? It doesn’t just distort what you’re doing, it makes you ponder about what just happened and if it will repeat itself.
Experiencing a random restart is more like your PC is throwing a tantrum — a problem you wouldn’t want to ignore. The truth is, your computer might be acting up like this for many reasons such as hardware issues, software glitches, or overheating.
At first, it feels like a mystery. But with a little troubleshooting, you can identify the culprit and fix it. The good news? You can actually solve these problems without calling the tech support. Solutions could be as simple as cleaning out dust or updating drivers, and you can get your PC back to running smoothly.
In this guide, we’ll cover the most common reasons your PC randomly restarts without warning alongside how to fix them. Read on to find effective and straightforward solutions.
Table of Contents
Why Does My Computer Restart Without Warning?
Many problems can trigger your computer to reset and restart without warning. But here are the most common causes:
- Ransomware and malware intrusion
- Overclocking the computer
- Hardware overheating issues
- A bug in the operating system or software
- Defective hardware
- Issues with how power is delivered to the computer
- A virus in your computer
How To Fix It When a Computer Randomly Resets And Restarts
Having learned the possible causes of a random reset and restart (without warning) on your computer/PC, try any of the fixes below to see if they resolve the issue. You can start from the first one and follow it till the end to see which works.
1. Disable automatic restart on system failure.
Doing this will not solve the problem. However, it can prevent your computer from restarting if the root cause is from the operating system or software. Making this change allows you to see an error message whenever there’s an issue — this will help to track and solve it faster.
Here’s how to disable it:
- Open File Explorer on your Windows PC. Then, right-click on This PC and select Properties from the menu that follows.
- In the following window, click Advanced System Settings.
- The next window you’ll see is System Properties. Now, switch to the Advanced tab and click Settings under the Startup and Recovery section.
- Next, uncheck Automatically restart under System failure and click OK to save the changes.
After doing this, any time your computer crashes because of Blue Screen or Stop Error, it will not restart automatically. Rather, an error message will display on your screen, which will help you identify the cause.
2. Check the power cord and its connection.
Fixing your “computer reset without warning” issue sometimes is as simple as checking the power cord and its connection to your computer and the power source. The power cord may likely be loose. So, watch out for that and replace it if needed.
3. Change advanced power settings.
- Navigate to the Windows search box and type Power Options. Select Edit Power Plan from the search result.
- Click Change Advanced Power Settings.
- Scroll down and expand Processor power management.
- Then, click the Minimum processor state and set it to a low state (like 5% or 0%). Change these settings both for plugged-in and battery.
- Click Apply, then OK.
- Reboot your computer to save the changes and see if it solves the problem.
4. Check the power outlet that distributes power to your PC.
Once you plug your computer into a power outlet, monitor other devices connected to the same outlet when your PC restarts. Check if they also lose power. If they do, then the issue is from the power outlet, not your computer.
5. Examine your computer for overheating and hardware problems.
If your Windows 10 or 11 PC randomly restarts without warning, it could be due to overheating or hardware issues. Generally, all computers have sensors that examine internal temperatures. When the temperatures are extremely high (which can damage your laptop’s hardware), these sensors will force a shutdown on your system.
The shutdown temperature depends on the computer and sensor. But temperatures beyond 100-degree Celsius are often disastrous. On the other hand, if it’s a hardware problem, it’s likely from the RAM. However, you must run the Windows Memory Diagnostic tool to ascertain that this is the root cause of the “computer reset and restart without warning” problem.
- In the Windows search box, type Windows Memory Diagnostic, then open the settings.
Note: You can also access this tool by pressing the Windows key + R. Then type mdsched.exe in the run dialogue and press enter.
- In the following Windows dialogue box, click Restart now and check for problems.
- Next, restart your computer to start the diagnostic tool. You’ll be unable to work on your PC while this program is running.
- Once your computer restarts, Windows will begin the memory diagnostic. And if it detects any problem with the RAM, it will display in the results. Otherwise, it will show No problems have been detected.
6. Subtly shake your computer and check the power and restart buttons.
A loose internal connection could make your computer randomly reset and restart without warning. This can be triggered by shaking or moving your laptop. In that case, the internal hardware is faulty and requires fixing.
Secondly, ensure your restart and power buttons are void of kids, objects, or anything that can activate the restart or power button by mistake.
7. Check the hard drive for errors.
- Use Administrator access to open the Command Prompt. On the Windows search box, type cmd then right-click on it and choose Run as Administrator.
- In the command prompt, type chkdsk /f /r.
- Type Y to begin the process.
- Afterward, run CHKDSK.
- Allow this process to complete, then restart your computer to save changes.
8. Run a malware scan
Although malware is not usually responsible when your computer/PC randomly reset or restarts without warning, it can still trigger many problems that cause a random restart. If you don’t already have antivirus software installed, install one and run it on your system.
At the same time, you can still use Windows Defender (a built-in Windows 10 malware scanning tool) to scan for and remove malware if you don’t want to install third-party antivirus software. Here’s how to use it:
- Launch Defender Firewall Settings and click Open Windows Defender Security Center.
- Select the Virus and Threat section.
- Click Advanced Section then highlight the Windows Defender Offline scan.
- Next, click Scan now.
- Any virus or malware found after the scan is complete will be removed automatically by the Windows Defender.
- Afterward, restart your computer to see if this resolves the problem.
9. Update display drivers.
Outdated or corrupted display drivers can sometimes cause the “PC/computer reset randomly without warning” issue. In this case, updating the display drivers might just be all you need. Follow these steps to update it:
- Press Windows Key + R then type devmgmt.msc and click enter to open Device Manager.
- Then, expand Display Adapters, right-click on your Graphics Card, and choose Enable.
- Again, right-click on your Graphics Card and choose Update Driver.
- Select Search automatically for updated driver software and allow it to complete the process.
- If the problem is resolved with these steps, that’s fine. Otherwise, proceed with the next step.
- Again right-click on your Graphics Card and choose Update Driver. But this time on the subsequent screen, select Browse my computer for driver software.
- Now, click Let me pick from a list of available drivers on my computer.
- Pick the latest driver from the list and click Next.
- Allow this process to complete, then reboot your computer to save the changes.
10. Uninstall recently installed software and reset Windows.
A software bug can also trigger the computer to reset and restart without a warning. So, check for the most recent software you installed and uninstall it. If it doesn’t fix it, reset Windows with the “keep my file” option. Doing this will delete most software but retain some files and settings. And it removes any setting or software causing the random restart issue.
FAQs
In general, there are several reasons a computer may unexpectedly restart; they include misconfigured automatic restart features, overheating, or defective power supply, defective RAM, malware or virus infections, driver issues, Windows updates, and more.
In Windows 10, many system events, such as installing updates of the operating system, making system modifications, or fixing critical errors, usually cause automatic restarts. The purpose of these automatic restarts is to keep the system updated and operating at peak efficiency.
Random reboots are frequently caused by RAM issues since they interfere with the normal functioning of your operating system.
It is generally unsafe to abruptly cancel a PC reset that is stuck. Rather, give it a fair amount of time, and if nothing changes, consider starting the procedure afresh. Data corruption could result from an abrupt cancellation.
Conclusion
Unexpected computer restarts can be annoying and frustrating, but with the right approach, they’re usually solvable. By following the troubleshooting steps in this guide, you can often identify and fix the “computer reset/restart without warning” problem on your own.
However, if the issue persists, consider looking into hardware malfunctions or seek professional help. Either way, these recommendations should help you get your PC running smoothly again without interruptions.