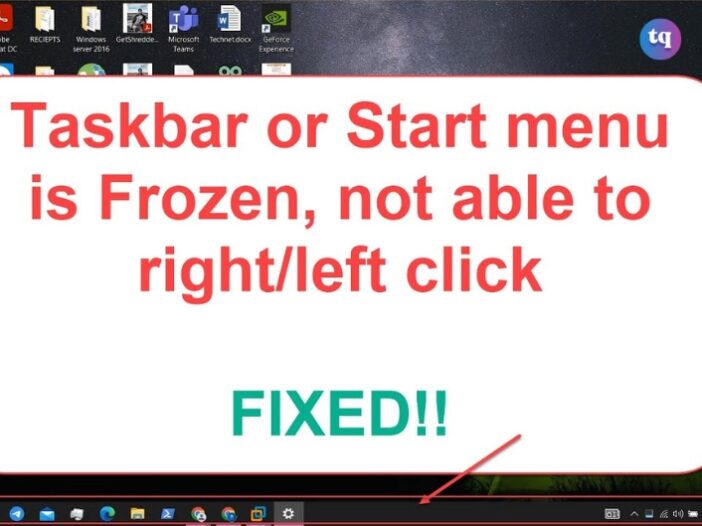
There’s this irksome feeling you get when you’re trying to get things done on your computer and the Windows 10 taskbar starts hanging. You’re clicking but it’s not responding. No Start menu or pinned apps—just a frozen strip at the bottom of your screen making jest of your every move.
This type of tech hiccup can ruin your productivity, especially if you frequently access programs and system settings through the taskbar. But luckily, there are a few DIY fixes you can try to resolve this problem.
The cause could be problems with Windows Explorer, a minor glitch, or an overloaded system. Interestingly, most of these issues are easy to fix with just a few steps that anyone can understand—even though you aren’t tech-savvy.
Keep reading this ultimate guide to learn some quick and effective solutions to get your taskbar working again.
Table of Contents
Why is My Windows 10 Taskbar Hanging?
Things like corrupted user account files, corrupted system files, an update bug, or incomplete operating system updates can make the Windows 10 taskbar freeze.
Windows Explorer glitches, software bugs resulting from running incompatible or outdated programs may also lead to an unresponsive taskbar.
System overload, malware or viruses might interfere with taskbar functionality. However, these are generally problems you can fix by yourself.
How To Fix a Frozen or Hanging Windows 10 Taskbar
The Windows 10 taskbar hanging problem can mess with you, but it’s often easy to resolve. These easy-to-follow steps will get your taskbar up and running in no time.
1. Restart Windows Explorer
When your taskbar freezes:
- Open Task Manager by pressing CTRL + SHIFT + ESC
- Find Windows Explorer under the Windows Processes section of the Processes Menu.
- Next, click on it and click on Restart at the bottom right.
- Voila! Windows Explorer will restart in a moment and your taskbar will work normally again.
2. Use PowerShell
The PowerShell command is another method to resolve the Windows 10 hanging taskbar problem. Follow the steps below:
- Simultaneously press and hold the Windows Key + R
- Type PowerShell in the run dialog box. Then hit Enter.
- Now, type this command line: Get-AppXPackage -AllUsers | Foreach {Add-AppxPackage -DisableDevelopmentMode -Register “$($_.InstallLocation)\AppXManifest.xml”}.
- Then press Enter.
Note: You must enable Windows Firewall before doing the above task. Follow these instructions to check if Windows Firewall is enabled:
- Open Task Manager.
- Select More details.
- Click the Services tab.
- Check whether Windows Firewall (also known as MpsSvc) is enabled and running.
3. Enable the User Manager
Sometimes, a disabled User Manager can lead to a frozen taskbar. Here’s how to enable it:
- Press and hold the Windows Key + R
- In the run dialog box, type services.msc
- Now, double-click the User Manager
- Set Startup type to Automatic and click OK.
- Restart your computer.
4. Disable recently opened items
Doing this makes it faster for the list to launch. These steps will guide you to disable recently opened items:
- Open Settings
- Choose Personalization
- Select Start
- Toggle off the button next to Show recently opened items in Jump Lists on Start or the taskbar and in File Explorer Quick Access.
Other Fixes For The Windows 10 Taskbar Hanging Problem
5. Deactivate the News and Interests feed. According to some users, this has fixed their frozen Windows 10 taskbar. However, it requires that you select the taskbar. So, if it unfreezes for a moment, right-click the taskbar and select News and Interests > Turn off.
6. Log out and log in again. This easy hack can bring your taskbar to life again.
7. Shutdown your Windows 10 PC and turn it on again. Simple, right? But it can repair your frozen/hanging taskbar issue. So, give it a shot!
8. If your taskbar freezes immediately after updating your Windows 10, delete the most recent update. The issue is likely from the update.
9. Run the sfc /scannow command. This is a System File Checker command that tells Windows 10 to fix any errors it detects in important system files. Such errors can make you experience a hanging taskbar.
10. Run the DISM command. Including the RestoreHealth switch to this command can repair corrupt files and resolve the frozen taskbar. Here’s how to do it — open an elevated Command Prompt and type the following, then press Enter:
Dism /Online /Cleanup-Image /RestoreHealth
This command can take some time to run. So, you’d want to try the repairs above before trying this one.
11. Perform a System Restore. For best results, choose a restore point (very close to) before you started experiencing this taskbar hanging problem.
12. Create a new user account and sign into it. Do this to see if the taskbar works. If it does, transfer your files to the new account and delete the old user account.
13. Reset Windows 10. The overall best way to repair a frozen taskbar is to reset Windows 10 — reinstall Windows 10 operating system. If other solutions in this guide didn’t fix the issue, this particular one should. Meanwhile, if you intend to wipe your PC completely, you can upgrade to Windows 11 alongside.
14. Replace the hard drive. Installing a new Windows should unfreeze your taskbar. But if it’s still frozen and accompanied by other problems, the hard drive is the next suspect.
But before proceeding to reinstall the hard drive, try all the troubleshooting methods in this guide again. Changing the hard drive is the ultimate one and will require that you visit a tech shop.
FAQs
Run the Taskbar troubleshooter: Open Settings > System > Troubleshoot > Other troubleshooters > Run the “Taskbar” troubleshooter.
If your Windows computer is completely frozen and Ctrl + Alt + Del is not responding, perform a hard reset by holding the power button until the laptop shuts down. Then allow it for a few seconds before turning the computer back on.
To shut down your laptop when you can’t access Start on the taskbar, press Ctrl + Alt + Delete, select Power and choose Restart. You can also shut down your laptop manually by pressing and holding the power button.
You can use a keyboard shortcut to access the Task Manager by simultaneously pressing Ctrl + Shift + Esc
Press and hold the power button on your device for a few minutes. You will hear the fans go off and the system turning off. Afterward, press the power button once to turn on your system. It should work normally after the restart.
Bottom Line
It will surprise you that solutions as simple as restarting Windows Explorer, adjusting a few settings, or checking for updates can fix the Windows 10 taskbar hanging problem and bring back your taskbar’s functionality.
Follow the instructions in our quick guide to get back to your regular workflow in no time.