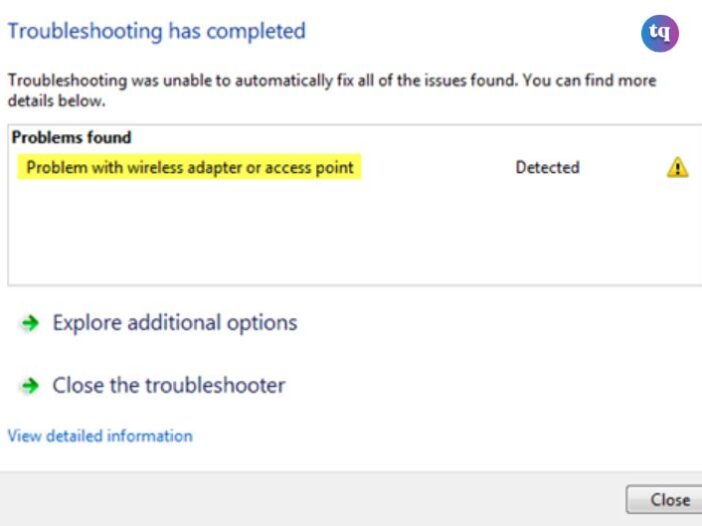
If you’re having trouble connecting to the internet, it may be due to a wireless adapter or access point error. This article can help you; if you are bothered about this problem, get down in reading, we made sure that we included all possible options in this article.
Here are 11 ways to fix the problem to get back online.
Table of Contents
How Can I fix the Problem With the Wireless Adapter or Access Point?
If you’re having trouble connecting to a wireless network, it could be due to a problem with your wireless adapter or access point. Here are 11 ways to Fix a wireless Adapter or Access point Error message:
1. Restart the computer and try reconnecting to the wireless network.
2. If using a laptop, ensure the wireless switch is turned on.
3. Check for interference from other electronic devices nearby. Cell phones, microwaves, and cordless phones can all cause interference with wireless signals.
4. Move closer to the router or access point. The further away you are, the weaker the signal will be.
5. Make sure you’re using the correct password for the wireless network.
6. Reset Network Configuration
7. Disable IP Helper Service
8. Forget Wireless Network
9. Disable Antivirus
10. Restart the Router/Access Point
11. Update/Roll Back Network Adapter Driver
How do I Reset My Wireless Adapter Manually?
If your wireless adapter or access point is experiencing an error message, there are a few ways you can try to reset it.
First, check the device’s documentation to see if there is a specific reset procedure that needs to be followed. If not, you can try unplugging the device from its power source for a few seconds and then plugging it back in. You can also try removing and then re-inserting the device’s batteries (if it uses them).
If neither of these methods works, you may need to perform a “hard reset” of the device. This usually involves pressing and holding a small button on the device for a few seconds. Consult your documentation or the manufacturer’s website for more information on how to do this.
How do I Reset an Access Point?
If your wireless adapter or access point is experiencing an error message, there are a few ways to reset it.
1. To reset an access point using the Web-based Utility, log into the access point’s web-based utility by entering its IP address into a web browser. Navigate to the Management > Access Point page, and click the Reset button.
2. You can also reset your access point through the CLI (Command Line Interface). To do this, SSH (Secure Shell) into the access point and enter the following commands:
ap> clear ap configuration all
This will erase all current configuration settings on the access point.
ap> reboot
This will reboot the access point and apply the new configuration settings.
What Happens When You Reset APN Settings?
When you reset APN settings, all the customizations you’ve made to your device’s Access Point Name (APN) will be erased. This includes any changes you’ve made to the carrier name, APN name, MMSC, MMS proxy, and MCC/MNC values. If you’re having trouble connecting to a cellular data network or using cellular data services, resetting your APN settings may help.
How Do I Fix the Problem With the Wireless Adapter or Access Point in Windows 11?
If you see a message saying, “There might be a problem with the wireless adapter or access point” in Windows 11, here are some things you can try to fix the issue:
1. Restart your computer and check if the problem persists.
2. If you’re using a laptop, ensure the wireless adapter is turned on.
3. Check if the wireless adapter or access point is compatible with Windows 11 by visiting the manufacturer’s website.
4. Update the drivers for the wireless adapter or access point.
5. resetting the network connection may also fix the problem: go to Start > Settings > Network and Internet > Status, and under “Change your network settings,” click Reset now.
How do I Reset My Network Adapter?
If your wireless adapter or access point is experiencing an error message, there are a few ways you can try to reset it. First, you can try unplugging the power cord from the device and plugging it back in. This may reset the adapter and clear any error messages. If this does not work, you can try resetting the TCP/IP stack.
To do this, go to Start > Run and type “cmd” into the box. At the command prompt, type ” int ip reset c:\resetlog.txt” and press Enter. This will reset the IP stack and hopefully clear any error messages. If neither of these methods works, you may need to contact your ISP or network administrator for further help.
How to Update the Driver?
If you see an error message when you try to connect to a wireless network, it may be caused by outdated or corrupted drivers. To fix this, you’ll need to update the driver for your wireless adapter.
There are a few ways to do this:
- If you have a CD that came with your adapter, you can install the driver from there.
- If you don’t have a CD, you can usually download the driver from the manufacturer’s website.
- If you’re using Windows 10, you can also find and install drivers through the Device Manager.
Once you’ve updated the driver for your wireless adapter, try connecting to the network again. If it still doesn’t work, move on to the next solution.
Troubleshoot Firewall Settings
If you’re having trouble connecting to a wireless network, it may be because of your firewall settings. To troubleshoot this, follow these steps:
1. Check your firewall settings and make sure that your wireless adapter or access point is not being blocked.
2. If you’re using a third-party firewall, check the manufacturer’s website for instructions on how to add your wireless adapter or access point to the list of allowed devices.
3. If you’re still having trouble, try temporarily disabling your firewall to see if that allows you to connect to the wireless network. Be sure to re-enable your firewall when you’ve finished troubleshooting.
Bottom Line
In conclusion, it is important to troubleshoot wireless adapters or access points for errors. By doing so, you can fix the issues and keep your network up and running.
FAQs
The most common cause is that the connection between your computer and the wireless router or access point is not strong enough.
If you notice any of the five following signs, your computer’s Wi-Fi adapter may need replacing.
The outdated network driver is the most common reason behind USB Wi-Fi adapters not working on laptops or desktops.
Reference
- support.microsoft.com – fix wi-fi connection issues in windows
COPYRIGHT WARNING! Contents on this website may not be republished, reproduced, or redistributed either in whole or in part without due permission or acknowledgement. All contents are protected by DMCA.
The content on this site is posted with good intentions. If you own this content & believe your copyright was violated or infringed, make sure you contact us at [techqlik1(@)gmail(dot)com] and actions will be taken immediately.