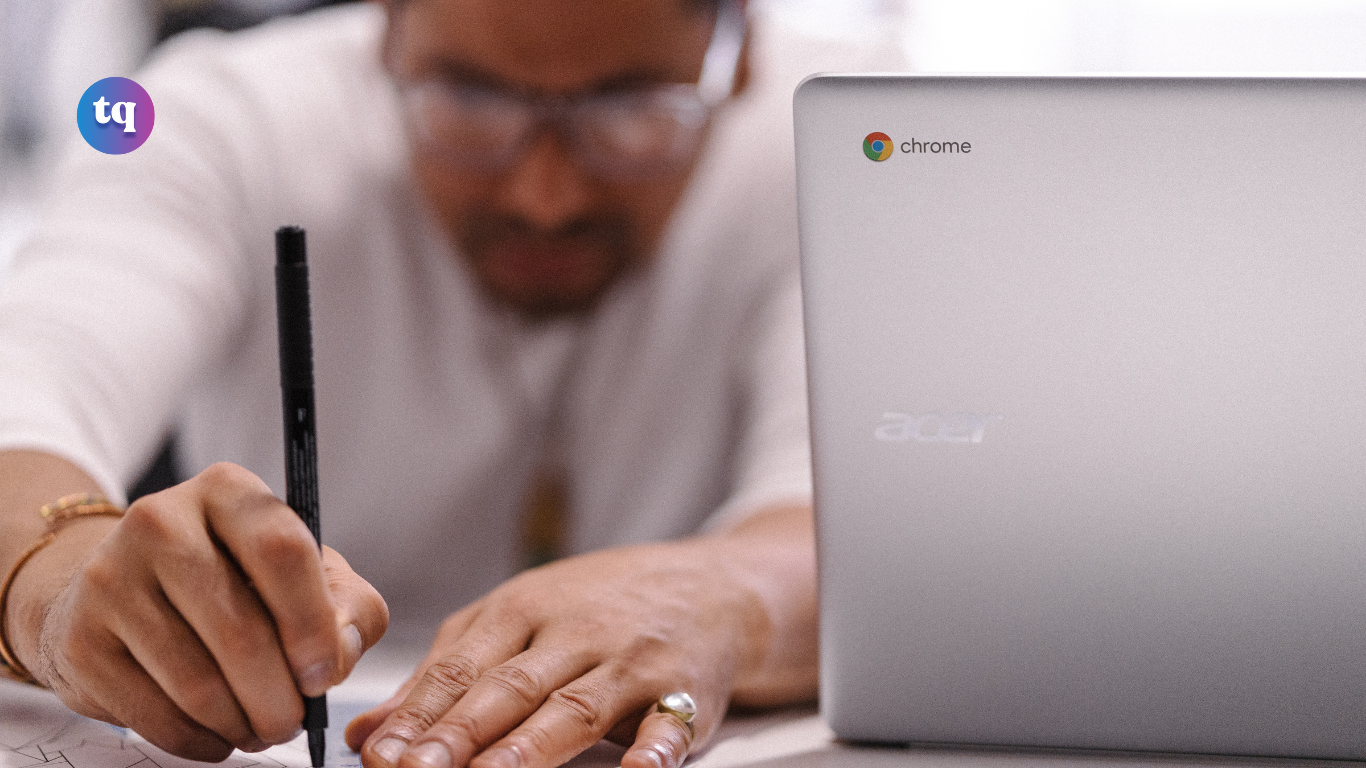
Sometimes, there’s just so much to do that you find juggling between the many windows open on your PC really stressful. Now, there’s a hack to having both windows on your screen, but do you know how to split the screen on your Chromebook?
This article will show you the simple steps to split your screen and get your work done faster.
Table of Contents
What are the Methods for How to Split Screen on Chromebook?
While we consider the easiest steps to go about this, it is expedient to note that you do not need any extensions to achieve that. All you need to do is follow the methods below.
#1. Activate the Overview Screen
On the right of the F5 key on your keyboard, there is a key with two rectangles and lines. Once you press this button, it activates the chrome overview.
Move the apps from the overview screen to the multi-window screen to create it. Below is a list of what you should follow.
- In your split-screen arrangement, launch all the applications you require
- The overview screen opens by simply pressing the Show Windows button
- The option ‘drag here to use split screen’ will appear when you drag an application to the overview screen.
- Drag one application to the split left and another application to the right side.
#2. Drag and Drop
You can also split screen on Chromebook using the drag-and-drop method. Here’s how.
- Drag the tab from the title bar to the screen’s edge. An outline should show the region where the window will be displayed. Release the mouse button to fix it there.
- Open the other tab you want to see at the same time. Drag it to the vacant side as before, then release the mouse button.
#3. Keyboard Shortcut
There are several shortcuts that Chrome provides for performing various activities, and that makes it more user-friendly and productive.
Below are some keyboard shortcuts that can help you split-screen on Chromebook.
- Select the window you want to include in the split-screen mode by clicking on it
- To dock a window to the left side of your screen, hold down the ALT and ‘[‘ simultaneously. To get a screen on the right, also press the ALT and ‘]’ buttons together.
#4. Restore/Maximize Button
I bet you did not know that the maximize/restore button can position programs on a split-screen aside from changing the size of a window. On a Chromebook, here’s how you can split your screen using the restore button:.
- In the first window, tap and hold the maximize/restore icon.
- To the left and right of the icon, you should notice two arrows. Move the cursor to the left-facing arrow while holding the maximize icon to dock the program to the left half of the screen. You could move the cursor to the right-facing arrow to send the program to the right half of the screen if that’s what you want.
- Open the second app and repeat the process to send the window to the opposite side of your Chromebook.
Also Read: How to Rotate Screen on Chromebook
How do I Exit the Split Screen Mode on my Chromebook?
Are you wondering if it’s going to take a lot before you can exit the split-screen mode that took you so long to set up on your Chromebook? No worries.
You can disable the dual-screen setup if you minimize any of the apps to the background or maximize a window to full screen.
It will interest you to know that closing an app gives you the same result. So, you can now see you don’t have to go through another rigorous process disabling that.
What do I do if my Chromebook doesn’t Split?
Although not all apps support split-screen mode, you can look for the maximize or restore button to quickly spot these apps. When you do, you can disable it as it may never come to terms with the supporting split-screen.
Frequently Asked Questions
There are many reasons to want to split your screen. Rather than switch between multiple windows, you could split the screen and multitask.
The simple steps include:
1. Activate the overview screen
2. Drag and drop
3. Keyboard shortcut
4. Maximize/restore button
It doesn’t take much to exit the split-screen mode on your Chromebook. All you need to do is maximize any of the windows to a full screen or minimize the background.
Bottom Line
That’s pretty much everything there is to know about the simplest methods on how to split screen on Chromebook. It could be helpful if you want to multitask and save you the time you could have spent switching between windows to grasp something.
References
- Businessinsider.com – 202How to split the screen on Chromebook
Recommendations
COPYRIGHT WARNING! Contents on this website may not be republished, reproduced, or redistributed either in whole or in part without due permission or acknowledgement. All contents are protected by DMCA.
The content on this site is posted with good intentions. If you own this content & believe your copyright was violated or infringed, make sure you contact us at [techqlik1(@)gmail(dot)com] and actions will be taken immediately.