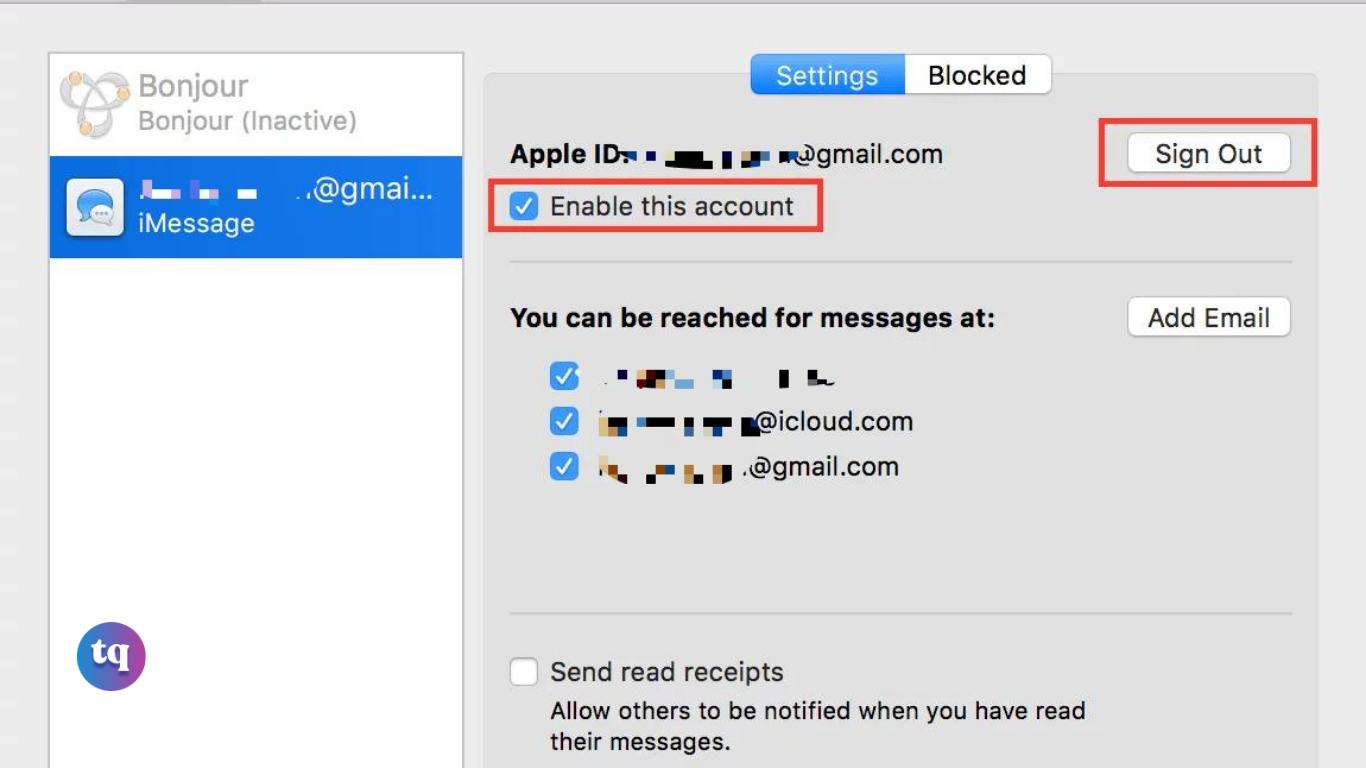
Apple’s iMessage feature offers a smooth experience on Mac computers, keeping you connected even while working. However, the constant beep of messages can be disturbing especially when you’re working. If this is your situation, you can always sign out of iMessage on your Mac desktop.
It will only require a few steps to log out of iMessage on your Mac desktop. But you could also turn off iMessage notifications if you don’t want to sign out. And that is what we would be discussing here today.
So, let’s get in!
Table of Contents
How to Sign Out of iMessage On Mac
If you’re being distracted by your iMessage on Mac, you can fix this in various ways. One of them is to simply sign out of iMessage on your Mac computer.
Here’s how to go about it:
- Launch the Messages app. You can do this by searching for it in the Apps folder. Or by pressing Command + Space bar, then search it.
- From the top menu bar, tap on Messages. Then tap on Preferences from the dropdown menu.
- Click on iMessage.
- On the next interface, go to the Accounts tab. Then on the left side, choose your iMessage Account, and on the right side, select Sign Out.
You may also want to learn How to Make Mac Dark Mode | Simple Steps
How to Deactivate iMessage On Your Mac Desktop
Rather than completely logging out from iMessage, you can disable your iMessage account temporarily on your Mac computer.
To do this:
- Go to your Messages app. Then tap on the Messages tab in the top menu bar.
- Tap Preferences from the dropdown menu
- Next, move to the Accounts tab and choose your iMessage Account on the left pane.
- Now, uncheck the Enable this account option on the right pane.
Doing this will stop your incoming iMessages from showing up on your Mac computer. You can always go back anytime to enable iMessage on your Mac desktop. Simply do this by checking the Enable this account option.
How to Turn Off iMessage Notifications On Mac Computer
Is your only worry the constant ping from notifications on your Mac computer? Then you can fix this by turning off iMessage notifications on your Mac desktop.
- Click on the Apple Logo at the top menu bar. Then choose System Preferences from the dropdown menu.
- On the system preferences interface, choose the Notification tab.
- Next, tap on Messages on the left side. And on the right-side, toggle the Allow Notifications switch Off.
This way, you have turned off your iMessage notifications on Mac but can still get texts. What this means is that you can still send and receive iMessages but you won’t be disturbed by notifications.
How to Remove Your Device From Apple ID Page
Removing your device is another method to avoid iMessages from syncing on Mac.
- Go to your Safari browser on your Mac. Then enter the Apple ID page and sign in to your Apple ID Account.
- Immediately you sign in, move to the Devices section. Then choose the Mac that you wish to remove from your Apple ID.
- Now, tap on the Remove from Account option.
iMessages will stop syncing on your device immediately after your Mac computer is removed from the Apple ID page.
Also read: How to Crop a Screenshot on Mac | Easy guide
Why Can’t I Log Out of iMessage On My Mac Desktop
If you have a grayed account option and are not able to log out of your Mac, there’s a way out. Here are the methods you can try.
1. Log out of iMessage in safe mode
Simply reboot your Mac in safe mode. Doing this will un-gray the option. And you can now freely log out of your iMessage account.
Put off your Mac and put it back on while you’re pressing the Shift button. After your Mac reboots in safe mode, go to the iMessage app. Then select Messages > Preferences > Accounts and tap on Sign Out.
2. Delete your phone number in the contacts
This is another way to fix this problem. When you delete your phone number from your contacts list, it should deactivate iMessage on your Mac. Here are the steps to follow to sign out of iMessage on your Mac by deleting your number from the contacts.
- Tap the Apple Logo in the upper left corner and choose System Preferences.
- On the next screen, select iCloud.
- Choose Account Details.
- Next, select the Contact tab.
- Choose your phone number in the list. Then tap on the minus (–) sign.
Immediately you delete your phone number, you will stop getting iMessages for that number on your Mac air.
3. Update your Mac to the latest Mac OS
If you’re still unable to log out of iMessage on your Mac air, your Mac’s operating system might be having some issues.
Another way to fix this problem is by updating your Mac to the latest version of Mac OS. Tap on the Apple Logo, and choose About this Mac. Then click Software Update to update it.
Bottom Line
If you’re a lover of privacy without distraction, you may not like the regular ping from messages. And as such, you may consider signing out, turning off, or disabling iMessage on your Mac device.
So in this article, we have discussed the best ways to sign out of iMessage on Mac and other alternatives. Hopefully, this article will be very helpful to you.
FAQs On How To Sign Out of iMessage On Mac
Yes, you can. You don’t need an iPhone for the iMessage feature to work on your Mac or iPad device. To use iMessage on Mac, you only need to log in using your Apple ID.
Immediately you turn off iMessage on your Mac device, you can still send and receive messages. However, you will not be disturbed by notifications.
Go to the Messages app on your Mac device → tap on Messages from the top menu bar → select Preferences → tap on the iMessages tab → tick the “Enable Messages in iCloud” checkbox
If you want to stop iMessages from syncing with your Mac device, here’s how to go about it; open the Messages app → tap on Messages from the top menu bar → select Preferences → move to iMessage → uncheck the Enable this account option, or click Sign Out
Put off your Mac device and put it back on with the same method. On your Mac device, open the Messages app and choose Messages → Preferences from the top menu bar.
Open the iMessages tab and uncheck the Enable Messages in iCloud (under your Apple ID). Then reboot your Mac device and turn this setting back on.