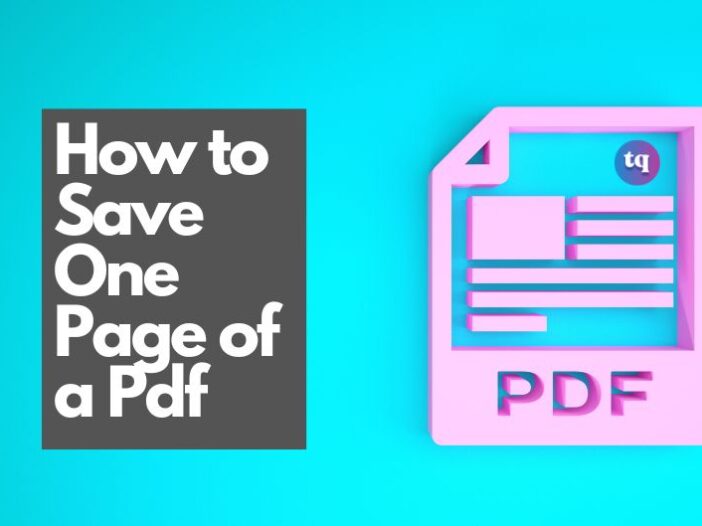
PDF documents are becoming increasingly popular in the modern era. When paper documents were still widely used, extracting specific pages from a thick stack of papers was easy. However, extracting specific pages from a PDF document is not as simple as that. If you receive a PDF document from a colleague, only a few pages may be useful to you, and it’s best to save only the pages you require.
But how does one save just one page of a PDF or only certain pages of a PDF? Some programs on Windows and Mac, like PDF editors and printers, can facilitate this without much effort.
This post is for those unfamiliar with PDF printing software, and it will walk you through how to save one page of a PDF you need, step by step. Continue reading to find out more.
Table of Contents
Why Save Just One Page In a PDF?
There are some advantages to extracting only the page you require from a PDF file.
PDF files are frequently quite large. The ability to keep a specific page or pages reduces the size of your file, saving disc space on your device or computer. It will also make it easier to attach to an email or text message. Moving data quickly and simply it’s always beneficial.
Sometimes we would like others to only see information from a single page of a document. Others may contain sensitive or confidential data. You will send only what you want them to see if you save one page.
Finally, an outsized document may contain an overwhelming amount of text. It is sometimes preferable to provide only the information your readers require so they are not distracted by the rest of the content.
How To Save One Page of a PDF
There are several methods for extracting specific pages from a PDF, for whatever reason. Below are the methods.
1. Use a PDF editor to save one page of a PDF.
This method necessitates the use of a PDF editing program. Your computer’s PDF editor could also be Preview or Adobe Acrobat, depending on the type of operating system on your device. If your computer lacks a PDF editing program, you will use an internet browser to locate a free PDF editor online. To save one page of a PDF using a PDF editor, follow these steps:
- Open the PDF in the editing software.
- From the toolbar, select “File,” then “Print.”
- Enter the pagination to select the page you want to save.
- From the menu, select “PDF” then “Save as PDF.”
- Choose a location to save the file.
- Select “Save.”
- Examine your saved PDF page to ensure that it contains the required information.
2. Use Adobe Acrobat DC to save one page of a PDF.
You can save one page of PDF file pages from using Adobe Acrobat DC. If you regularly work with PDFs, you ought to consider purchasing this software for your computer. If you work with PDFs frequently, think about using the software’s free trial version. Here are the steps to save one of the PDF documents with Adobe Acrobat DC:
- Under “Tools,” select “Organize pages.” You’ll also access the “Organize pages” tool via the toolbar on the right side of the software.
- Select a file by pressing the “Select a file” button.
- In the dialog box, select the specified PDF and click “Open.”
- In the top menu, select “Extract.”
- Mark the page you would like to extract.
- Select the “Extract” button in blue colour.
- Save the new PDF by visiting “File,” then “Save As,” and entering a replacement name and location.
3. Use an Online Browser to save one page of a PDF.
You can save a portion of a PDF file using an internet browser. Find the file you would like to open and double-click it to launch it in your default web browser. After you have opened your file, take the subsequent steps to save one of its pages:
- Choose the page from your PDF file that you simply want to save.
- Select “Print.”
- Choose “Printer” from the menu.
- “Save as PDF” will appear.
- Go to the “Pages” section.
- Select “Custom” rather than the default “All.”
- Enter the pagination for the page you want to save.
- Click the “Save” button and give the file a new name.
4. Use Online Software to save one page of a PDF.
You can save one page of a PDF using online software. Depending on the software, you can only save a few pages per day for free. Here is how to use the web-based software Smallpdf to save one page of a PDF:
- Locate and launch Smallpdf in your browser.
- Choose “Choose files.”
- Select the PDF file you would like to use by clicking “Choose.”
- Choose “Extract pages.”
- Select “Extract.”
- Select the page from the PDF file that you simply want to save.
- Select “Extract” another time.
- To save the page to your computer, click “Download.”
5. Use the “Snipping Tool” to save one page of a PDF.
If you are using a Windows computer, you will use the “Snipping Tool” function to extract a page from a PDF file. When saving one page of a PDF document in Windows, follow these steps:
- Launch the PDF file.
- In the search box at the bottom left of the screen, type “snipping tool.”
- To open the app, click here.
- In the top left corner, click “New.”
- To extract a page, use the rectangle to spotlight it.
- In the top-left corner of the application, click “File.”
- Choose “Save As.”
- The PDF page can now be saved as a PNG, JPEG, or HTML file.
Tips For Saving a One Page of a PDF
You can save one page of a PDF document effectively by following these steps:
Reduce Constraints.
To save a one-page PDF file, remove any restrictions that may prevent the file from being saved successfully. For instance, if the file is read-only, you will be unable to edit it or divide it into individual pages. Disabling the read-only setting on your PDF may allow you to save lots of the pages you require. If the document is owned by somebody else, you will need their permission to edit it. If the PDF is password-protected, you will also contact the file’s owner and request the password.
Select the Acceptable Method.
There are several methods for saving one page of a PDF file, so choose the one that best meets your requirements. You ought to think about whether you need to save multiple pages and whether you want to spend money on software. Also, consider what sort of computer you have and what software is compatible with it when selecting the right software for your PDF.
Maintain a Backup File.
You should keep a backup file of your original PDF document in case you want to make changes to the new version or save more single pages. This also ensures that you have a backup of the original if an application corrupts the PDF file after saving one page. Consider saving a computer file to your computer in case of corruption.
Change The Name of The New PDF.
After saving one page of a PDF document, you will rename it to distinguish it from the original file. This enables you to quickly select the PDF document you require without first reviewing its contents. If you are emailing the new PDF, this will also ensure that your recipient receives the correct file.
Bottom Line
When you need to save one page from a PDF file into a new file, there are several options. Many of them necessitate the acquisition of tools, but using your Chrome browser is quick, simple, and free.
We hope you found this text useful in becoming more efficient and productive.
Frequently Asked Questions
Adobe Acrobat is often used to extract pages from a PDF. You can right-click the page thumbnail after importing the PDF. Then select the Extract Pages option. Finally, within the dialog box, specify the pages you would like to extract and click OK.
Right-click the chosen image and select Extract Image. The Save As panel appears. Navigate to a location and provide the image’s filename. Save as: Choose a picture file format: JPG, TIF, or PNG.
To convert a PDF to a PNG file, follow these steps:
Navigate to the Adobe Acrobat Online Convert PDF page. To upload your PDF, click the Select A File button or drag and drop the file into the dropping zone. PNG should be selected from the file format menu. If you prefer, you can use JPG or TIFF instead.
Yes, you can save a specific page from a PDF using EaseUS PDF Editor, a superb PDF editor.
Open the PDF file and choose File > Print.
Select the page you would like to save under the Pages to Print tab.
Finally, click Print to start your task.