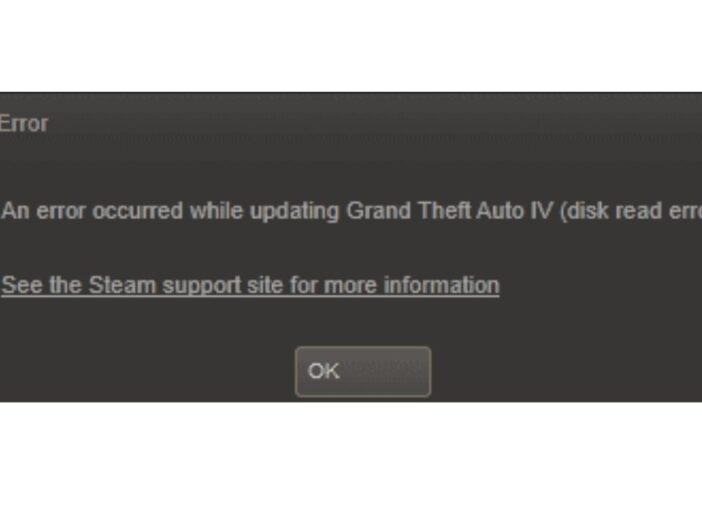
If you are a gamer on Steam, there are situations where you must have experienced failed attempt to download or update a game you bought on the platform.
Having no solution to this problem may get you dumbfounded and in some cases frustrated. But today’s your lucky day, as there is a solution.
The failed attempt to download or update a game on the Steam platform may be a result of the Steam Disk Write error.
You have nothing to worry about as this article is written to guide you on How to Fix the Steam Disk Write Error.
Table of Contents
About the Steam Disk Write Error
During the process of downloading or upgrading a game purchased on the Steam platform, you may see the Steam disk write error alert.
These alerts usually display when you try to install or download a new game or when you try to update an existing game. It may also display if you try to start a game that requires an update.
The “steam disk writes error” occurs when steam cannot download and save game data to the storage drive on the computer when updating or performing a new installation.
The following are the causes of Steam disk write errors:
- The drive or Steam folder is write-protected.
- The hard drive contains flaws.
- Steam can’t download or save data because your antivirus or firewall is blocking it.
- The Steam directory contains corrupt or out-of-date files.
How to Fix Steam Disk Write Error
Now, let’s look at the topic properly: How to Fix Steam Disk Write Error. The following are ways to guide you while trying to fix the Steam disk write error:
#1. Restart Steam
This pattern of fixing steam disk write errors involves restarting the steam. Close the Steam client, reopen it, and then download or play it again is the simplest approach to rule out a temporary issue.
#2. Restart the computer
This pattern of fixing steam disk write errors involves restarting the computer. If shutting and reopening Steam doesn’t repair the problem, resetting the PC might. This will stop any running programs from interfering with Steam.
#3. Remove write protection from the drive
This pattern of fixing steam disk write errors involves removing the write protection from the device.
A computer’s write protection prohibits it from changing or adding files to a folder or a drive. Verify which drive your Steam games are stored on, and then remove write protection from that drive if you feel this is the source of the problem.
#4. Turn off the read-only setting for the Steam folder
This pattern of fixing the steam disk write error involves turning off the read-only setting for the steam folder. The entire directory is write-protected if the Steam directory is set to read-only. Make sure the read-only option isn’t selected in the Steam folder properties.
#5. Run Steam as an administrator
Running steam as administrator is another pattern used to fix steam disk write errors. Running software as an administrator grants it more permissions and can resolve a variety of issues.
#6. Delete corrupted files
This pattern of fixing a steam disk write error involves deleting corrupt files. If something goes wrong while Steam is downloading a game, a corrupted file may be created, resulting in a Steam disk write error.
To resolve this issue, open the steam apps/common directory in the main Steam folder. If you see a 0 KB file with the same name as the game, you’re trying to play, remove it and try downloading or launching it again.
#7. Verify the integrity of the game files
This pattern of fixing Steam disk write errors involves verifying the integrity of the game files. This is carried out by right-clicking the game in your Steam library and selecting Properties.
Then select Verify Integrity of Game Files from the Local Files menu. If Steam detects any corrupt files, it will replace them automatically.
#8. Clear the Steam download cache
This pattern of fixing a Steam disk write error involves clearing the Steam download cache. Disk write problems might occur if the Steam download cache is corrupted.
Open Steam and go to Steam > Settings > Downloads > Clear Download Cache to repair the problem.
#9. Move Steam to a different drive
This pattern of fixing steam disk write errors involves moving steam to a different drive. There may be a problem with the drive that prevents Steam from writing to it in some circumstances. Move the Steam installation folder to a separate drive if you have multiple drives or partitions.
#10. Check the drive for errors
This pattern of fixing steam disk write errors involves checking if the drive has an error. This procedure can identify faulty sectors in some situations and advise Windows to disregard them in the future. If the problem remains or worsens, the hard disk may need to be replaced.
READ ALSO: How to Fix a Glitchy TV Screen
#11. Disable the antivirus program or add exceptions
This pattern of fixing steam disk write errors involves disabling the antivirus program or adding exceptions.
Antivirus software can mistakenly recognize Steam as a danger and block it from downloading and saving game data in rare cases.
If the Steam disk write issue disappears when the antivirus is turned off, add a Steam exception to the antivirus scans.
#12. Disable the firewall or add exceptions
This pattern of fixing steam disk write errors involves disabling the firewall or adding exceptions. If temporarily disabling the firewall solves the problem, create a Windows firewall exception.
#13. Contact Steam for help
This pattern of fixing steam disk write errors involves contacting the steam technical team for help.
The technical support team at Steam can lead you through possible solutions to your problem. The Steam Community Forum is also a good place to go for support.
Bottom Line
This article explains the easiest ways to fix Steam disk write errors. I hope you find this article useful enough.
FAQ on How to Fix Steam Disk Write Error
FIXED: Lost Ark Disk Write Error
1. Add an Exception to your Antivirus.
2. Clear Corrupted Data in Steam Files.
3. Clear Up Steam Download Cache.
4. Switch Up Download Region.
5. Shift Steam Files to Another Disk.
6. Reinstall Steam.
If your antivirus mistakenly quarantines some of your game files, Steam may label that as a corrupt content file issue. Or your antivirus might delete the updated game files before Steam copies them to the game location. To avoid such problems, ensure you’re using an antivirus program that is compatible with Steam.
Step 1: In the start menu, please input cmd and choose Run as administrator. Step 2: Type the following command: “C:\Program Files (x86)\Steam\bin\SteamService.exe” /repair” and then press Enter. Tip: If your Steam folder is in another location, you must change the path between the quotation marks.
If a Steam library folder has been set to read-only, or the user account you run Steam from doesn’t have write permissions for the library folder, Steam can experience a disk write error.
This error is usually related to the antivirus software reacting to the updated files. If you use any antivirus, try to *temporarily* delete it, restart the system and check if the issue persists.
References
- Lifewire – how to fix steam disk write error.
COPYRIGHT WARNING! Contents on this website may not be republished, reproduced, or redistributed either in whole or in part without due permission or acknowledgment. All contents are protected by DMCA.
The content on this site is posted with good intentions. If you own this content & believe your copyright was violated or infringed, make sure you contact us at [techqlik1(@)gmail(dot)com], and actions will be taken immediately.