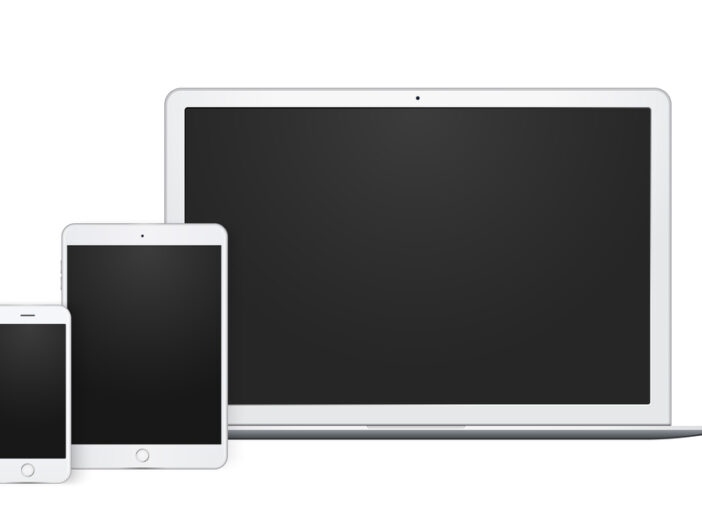
If you are an iPhone user planning to add a MacBook to your list of gadgets, or you already have a MacBook and are wondering how to connect your iPhone to Mac easily, this article is designed for you.
Over the years, Apple products ranging from iPhone, Macbook, iPad, Apple TV, and so on, have continued to take over the world of smartphones.
With exciting features like Merge Folders, create a signature in preview, quick dictionary access, built-in emoji support, and so on, apple products are here to stay.
So, do you have your iPhone and Mac ready?
This article will guide you on easy steps to connect iPhone to MacBook using a USB cable and wireless methods.
If you are ready, let’s go.
Table of Contents
How To Connect iPhone to MAC Using USB Cable
The following steps listed below would guide you on how to connect your iPhone to your MacBook using a USB cable.
#1. Power on your Apple Mac computer.
#2. Connect the USB end of the iPhone’s USB cable to your Mac.
#3. Connect the other end of the USB cable to the charge port located on the bottom of your iPhone.
After connecting the iPhone and the MacBook using the USB cable, you now have access to both devices.
How to Connect iPhone to MAC Using Wireless Method
There are several ways you can connect an iPhone to a Mac using the wireless method. These methods include;
Via Bluetooth
You can use Bluetooth to connect your iPhone to your Macbook. In a situation where you just want to sync iTunes across both devices or maybe use your iPhone as a personal hotspot for the Mac, then Bluetooth can do the job for you.
#1. Switch on your iPhone
#2. Go to Settings
#3. Go to General
#4. Go to Bluetooth.
#5. Toggle ON the Bluetooth.
Similarly, on your Mac,
#1. Go to the Apple menu
#2. Go to System Preferences
#3. Go to Bluetooth
#4. After switching on Bluetooth, you’ll see a list of available devices to connect. Select your iPhone from the list.
#5. If you haven’t previously paired the two, you will get a confirmation code or a connection request. Tap on Connect and enter the code if required. Upon doing this, you have successfully connected your iPhone to your mac.
READ ALSO: How To Crop a Screenshot On Mac | Easy Guide
Connect iPhone to Macbook Using WIFI
WiFi syncing is one of the easiest means of transferring content between your iPhone and Mac, as well as keeping your iPhone data backed up to your Mac.
Follow these simple steps to connect your iPhone to your MacBook using Wifi.
#1. Open iTunes on your Mac.
#2. Connect the iPhone to the Mac using a USB cable.
#3. Select the iPhone button in the iTunes application and enable Sync with this iPhone over the Wi-Fi option. You can also enable Automatic sync.
#4. Select Apply.
If you follow these easy steps, it will successfully enable wireless syncing on your iPhone.
Connect iPhone To MAC Using iCloud
iCloud is Apple’s Cloud Storage and Cloud Computing software available to the majority of their devices. To connect iPhone to Macbook using iCloud, you should follow these easy steps:
#1. Have the same account signed in to both devices and your iPhone should be running iOS 5 or later, and your Mac should be running macOS 10.7.5 or later.
#2. Switch on your iPhone
#3. Open Settings.
#4. Tap on your name and select iCloud.
#5. Sign in with your Apple ID and password
#6. Select all the apps/data you want to sync with iCloud.
#7. On your Mac
#8. Go to the Apple menu and go to System Preferences.
#9. Select iCloud.
#10. Sign in with your Apple ID and password
#11. Select the apps you want to sync with iCloud.
READ ALSO: How to Make Mac Dark Mode | Simple Step
Bottom Line
Enough has been said on how to connect your iPhone to MAC, and I hope this information helps you understand properly how to carry out these simple steps.
If you have any questions or suggestions, kindly let me know in the comments section.
All the best!
FAQs
Using Bluetooth, you can connect your iPhone to your Mac to sync iTunes wirelessly on both devices. Or you can do this to connect to a Personal Hotspot, which lets you share the cellular data connection of your iPhone or iPad (Wi-Fi + Cellular) when you don’t have access to a Wi-Fi network.
Ensure your iOS or iPadOS device is turned on, unlocked, and on the Home screen. Check that you have the latest software on your Mac or Windows PC. If you’re using iTunes, make sure you have the latest version. If you see a Trust this Computer alert, unlock your device and tap Trust.
Sync iTunes content on PC with devices on Wi-Fi
Connect your device to your computer. …
In the iTunes app on your PC, click the Device button near the top left of the iTunes window.
Click Summary.
Select the tickbox for “Sync with this [device] over Wi-Fi”.
Click Apply.
Unplug & Connect iPhone to Mac.
If your iPhone is unlocked and doesn’t show up in the Mac Finder, try unplugging it and plugging it back in. Doing so will allow your iPhone and Mac to try the connection again. I also recommend testing a different USB port on your laptop to see if that works.
Connect your iPhone, iPad, or iPod touch to your computer or another device. Enter your passcode, if you have one, to unlock your iPhone, iPad, or iPod touch. If you want to allow your computer to access information on your device, select your device in Finder and click Trust, or if you’re using iTunes, click Continue.
Turn on Wi-Fi syncing.
Connect your device to your computer. You can connect your device using a USB or USB-C cable or a Wi-Fi connection. …
In the iTunes app on your PC, click the Device button near the top left of the iTunes window.
Click Summary.
Select the checkbox for “Sync with this [device] over Wi-Fi.”
Click Apply.
In the Finder on your Mac, choose Finder > Preferences. Click Sidebar. Below Locations, select the CDs, DVDs, and iOS Devices checkbox. Recheck the sidebar below Locations to see if your device is showing.
References
- Lifewire– Connect iPhone to Mac
COPYRIGHT WARNING! Contents on this website may not be republished, reproduced, or redistributed either in whole or in part without due permission or acknowledgment. All contents are protected by DMCA.
The content on this site is posted with good intentions. If you own this content & believe your copyright was violated or infringed, make sure you contact us at [techqlik1(@)gmail(dot)com], and actions will be taken immediately.