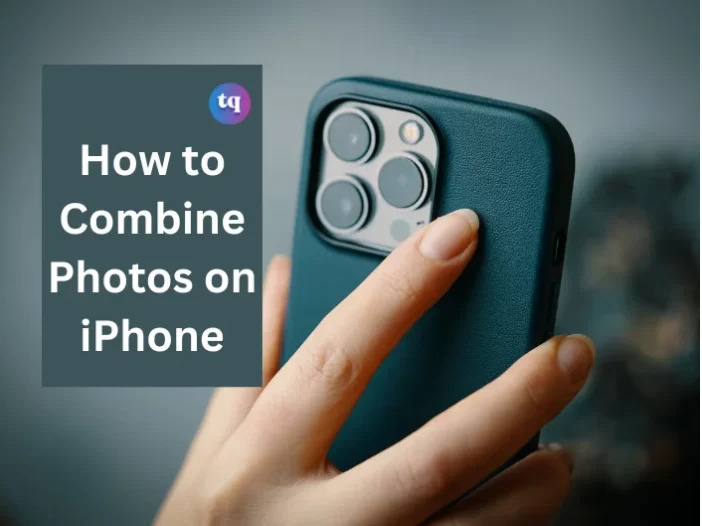
A photo collage is an excellent way to showcase multiple pictures at a go. However, you might find it difficult to create one on your iPhone if you don’t know how to combine multiple photos into a single picture.
While a photo collage helps you to share different moments using one image, there’s no built-in software on the iPhone to create a collage. But there are various apps to help you do this effortlessly.
An example is the Shortcuts app, while others are Pic Stitch, Google Photos, Canva, and Layout. Let’s look at how to combine multiple photos on your iPhone to create a collage!
Table of Contents
How To Combine Photos Using Shortcuts On Your iPhone
Shortcuts is an app from Apple that allows you to join photos and carry out other tasks.
So if you don’t have this app on your iPhone, hurry now to the App Store and download it.
Then, come back here and follow these instructions.
- First of all, you need to allow shared shortcuts. So, navigate to Settings on your iPhone and select Shortcuts.
- Switch the toggle on Allow Untrusted Shortcuts.
Note: If you cannot do this, then quickly run a shortcut first. Afterwards, repeat steps 1 & 2.
- Select Allow and type in your passcode to confirm.
- Go to the Combine Images shortcut web page to open it automatically in the Shortcuts app.
- Scroll to the end of the page and choose Add Untrusted Shortcut.
- Select My Shortcuts in the bottom menu.
- Click on the recently added Combine Images shortcut, then OK to run it.
- Tap to choose the images you want to combine. You will see a blue checkmark in the bottom right of each image you choose.
- Click Add in the upper right side.
- Next, click on Chronological or Reverse Chronological to choose the order you want your picture to assume.
- Type in a number to set it to a custom image spacing; then tap Done. However, if you don’t need space between photos, leave it at zero.
- From the display options provided, select how you want the photos to appear:
- Combine images horizontally
- Combine images vertically
- Combine images in a grid
- A preview of your combined photos will appear. Select Done at the top left corner.
- To complete the process, choose any of the following:
- save to camera roll and delete source
- save to camera
- edit
- To combine photos, go to the Shortcuts app and pick Combine Images to choose your pictures, then repeat steps 8 – 14 above.
How To Use Google Photos To Combine Images On iPhone
Google Photos is another app you can use to combine photos on your iPhone for free. If you don’t have the app on your iPhone, install it from the App Store. And if you have done that, follow these instructions to get started:
- Launch the Google Photos app.
- Locate Library at the bottom of the screen and tap it.
- Click Utilities at the top of the screen.
- Select Collage in the Create New section.
- Pick 2 – 9 pictures from your camera roll and tap Create.
Voila! You have successfully combined your images and they will be saved to your camera roll.
How To Combine Photos On iPhone With Pic Stitch
Pic Stitch is a third-party app used to combine photos and videos on iPhone for free. You can use it as an alternative to the Shortcuts app. To begin, follow the steps below.
- Install the Pic Stitch app from the App Store.
- Choose a photo layout style for your photo collage. The various tabs you can choose from include Classic, Fancy, and Trending.
- Select any part of the layout to add a picture to it.
Note: If you’ve never used this app, give the app permission to access all your photos by tapping Allow Access to All Photos.
- Pick the pictures you want to add and tap Done at the top right.
- Drag and drop a picture into your desired frame in the combined photo layout.
Note: You can edit each picture before adding it to the frame. After editing, tap Done at the top right.
- Repeat step five above for the remaining photos and frames. You can adjust which part of the picture is visible in the frame by dragging the image around.
- Finally, click Save in the bottom menu to save the picture to your camera roll. Or you can share it on social media.
How To Combine Photos On iPhone Using Canva
The unique thing about Canva is that it has thousands of collage templates. If you don’t have the Canva app installed on your iPhone, head over to the App Store and download the app. Afterward, use it to create a collage:
- Open the Canva app.
- Go to the search box at the top of the screen and type in Collage. Then click Search.
- In the search result, choose the entry for Photo Collage that has a collage icon beside its left side.
- Scroll through the collage templates and select the one you like.
- When the collage opens up on the screen, select one of the images in the template and tap Replace. Then select a picture from your camera roll and insert it in the collage. Repeat this process for other photos in the collage.
Note: if you wish, use the tools at the bottom of the screen to enhance or edit your collage—edit or add text, change the background color, etc. Meanwhile, you can use Canva to combine photos for free on your iPhone.
Your collage will be saved to your camera roll.
How To Combine Photos On an iPhone With Layout
You can use the free Layout app to combine photos side-by-side on your iPhone. It has a simple user interface and is easy to use, making it one of the top photo collage apps. If it is not already installed on your phone, download it from the App Store. Then, follow these steps to start combining your pictures:
- Start the Layout app.
- Choose the images you want to make into a collage.
- While choosing the images, Layout will display the various collage styles. So, choose the one you like.
- Your chosen collage style will open in full-screen mode. You can also use the tools at the bottom of the screen to edit your pictures.
- Click on Save in the upper right corner to save your collage. Note that Layout saves your photo collage to the Photos app.
- Now, click Done to exit the editing mode in Layout.
Bottom Line
As you can see, it is not difficult to make a photo collage on your iPhone. The apps we discussed in this guide are easy to use and straightforward. We hope this guide has helped you to understand how to combine photos on your iPhone for free.
FAQs
Install the Image Combiner app from Google Play Store. Click the Add Picture button at the bottom of your screen. Choose the pictures you want to combine. Afterwards, tap Combine Images at the bottom of your screen.
There are many apps and online tools for making photo collages. The likes of BeFunky and other collage makers are good examples.
There are various apps you can use to make collages besides the ones mentioned in this article.
COPYRIGHT WARNING! Contents on this website may not be republished, reproduced, or redistributed either in whole or in part without due permission or acknowledgement. All contents are protected by DMCA.
The content on this site is posted with good intentions. If you own this content & believe your copyright was violated or infringed, make sure you contact us at [techqlik1(@)gmail(dot)com] and actions will be taken immediately.