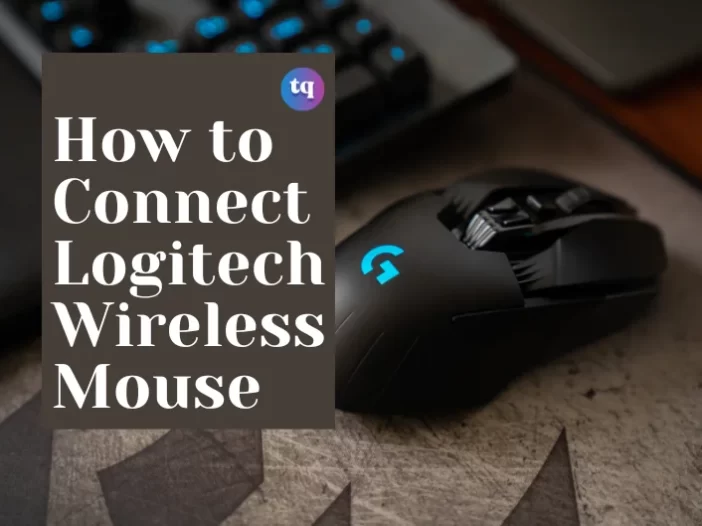
When you’re looking to buy a new wireless mouse, you can choose from the Swiss personal computer goods manufacturer Logitech, which provides a wide range of top-rated options. Logitech wireless mouse work via Bluetooth and can be linked via Windows and macOS. However, it can be challenging to determine how to connect a Logitech wireless mouse to other devices.
To connect successfully to a Logitech wireless mouse, there are typically just a few steps you need to follow if there aren’t any issues.
This article will guide you through the process of pairing every Logitech wireless mouse to your computer or Mac and assist you in working through any issues that may occur in the process.
Table of Contents
How to Connect a Logitech Wireless Mouse to a MacBook
Wireless and Bluetooth Mouse can connect to your computer without cables; however, they use distinct methods of connecting the device. Wireless Mouse utilizes a receiver, whereas the Bluetooth version can be linked to your computer’s Bluetooth antenna.
The Logitech mouse can pair with a receiver as well as through Bluetooth. Let’s examine how it connects to your MacBook via the receiver and Bluetooth option.
How to Connect a Logitech Wireless Mouse to MacBook Using a Receiver
A wireless mouse operates by making use of radio frequencies. It will require a USB receiver to connect your Logitech mouse to the PC. It is not necessary to sync since it’s more of a plug-and-play.
This guideline will guide you through the steps:
- Switch on the mouse by turning the switch at the bottom.
- Plug the USB wireless receiver into an available USB port on your Mac.
- Press the “Connect” button located at the bottom of your mouse.
- The cursor will appear on your screen after the mouse connects to the PC.
Ensure the Logitech mouse is fully charged before connecting with your Mac.
You may require the help of a pin or paperclip to push on the “Connect” button on the Logitech mouse. It’s essential to remember that certain accessories do not include that “Connect” button and instead instantly connect to your computer.
Certain Logitech products have the “Channel” button. If your mouse has one, press this button and select a channel before connecting to the USB receiver.
You might need to read this: How to Connect Mouse to a Mac | Simple Steps
How to Connect a Logitech Wireless Mouse to MacBook Using Bluetooth
If you’d like your mouse to be connected to your MacBook using Bluetooth, the process will be the same as pairing other Bluetooth-enabled devices. This is how:
- Turn on the Logitech mouse using the switch at the bottom of the device.
- Put the mouse in pairing mode by holding the button on the lower part of the gadget. A light will flash, signaling that your device has now been ready to pair.
- On your computer, Tap the Apple icon on the upper left corner of the screen.
- In the dropdown menu, choose “Systems Preference,” then select the Bluetooth icon. Make sure that Bluetooth is turned on.
- Select the Logitech mouse in the list of Bluetooth devices available for pairing.
Your MacBook and Logitech mouse are now connected.
How to Connect a Logitech Wireless Mouse to Windows
While wireless and Bluetooth Mouse can connect to the PC without cables, both devices have their ways of relating. The first uses a receiver, whereas the latter uses Bluetooth to connect to an antenna on a PC.
Let’s examine how you can utilize each method to connect the Logitech wireless mouse to Windows:
How to Connect Logitech Wireless Mouse to Windows Using Bluetooth
Connecting your Logitech mouse to your computer is simple once you understand how to do it. Use these instructions to pair your Mouse with your Windows PC using Bluetooth:
- Locate The Logitech mouse switch at the lower part of the device, and turn it on.
- Hold and press the pairing button. It is found in the Mouse’s lower part on the left side. A light will begin flashing after the pairing mode is activated.
- Click “Settings” on the Windows Start menu and select “Devices.”
- Press “Bluetooth and Other Devices,” then the + icon next to “Add Bluetooth or other devices.”
- Click on the Logitech mouse’s information on the screen to connect it to your PC.
How to Connect a Logitech Wireless Mouse to Windows Using Receiver
A wireless mouse utilizes radio frequencies to connect with other devices. Connecting to the USB receiver on your computer is necessary to connect both pieces of equipment.
Here’s how to connect to your Logitech mouse with the device on your Windows gadget:
- Turn on the Logitech mouse using the switch located at the lower part of your device.
- Connect the USB receiver to the computer’s USB ports.
- Click the “Connect” button in the bottom corner of the Mouse.
- Check for the cursor to verify that both devices have been paired.
How to Connect a Logitech Wireless Mouse to a Unifying Receiver
Unifying receivers are USB device that allows you to connect to up to six devices at once. It can be purchased as a stand-alone unit or with the appropriate keyboard or mouse.
This is how you pair your Logitech mouse with a unifying receiver:
- Install the Logitech unifying software onto your computer, and follow the installation steps.
- Open the unifying software and click “Next” at the bottom of the screen.
- Plug your unifying receiver into a USB connection on your computer, after which hit “Next.”
- Press “Next” again after verifying that the mouse information displayed on the screen is accurate.
- Restart the mouse by turning the switch at the bottom of the device off and then on. It should now pair with the receiver automatically.
- Check to see if the cursor is visible on your screen. Move the cursor forward and back until it’s visible.
- A pop-up message will ask you to confirm that the cursor is moving. Tap “Yes” to acknowledge the same, then click “Next.”
- Click “Finish” on the bottom of the screen to complete the pairing.
The Logitech mouse is now linked to a unifying receiver.
How to Fix Connectivity Issues with the Logitech Wireless Mouse
It is possible that the mouse was not able to succeed in moving the cursor. It may have been successful, but often it isn’t connected or moves randomly around the display.
Before you call support at customer service, follow some fundamental steps to help you troubleshoot the problem yourself.
Reset the Button on Your Logitech Wireless Mouse
There are various methods to achieve this; one of the most simple is to turn the power off, then turning on.
If there is an option to reset the mouse, press it for a couple of minutes and then check to see what happens. Some of these reset buttons are recessed into a hole or slot – so you may have to use something to reach them.
It is also possible to test the removal and then replace your batteries. It’s possible they weren’t correctly seated or might not be charged.
Remove and Reconnect the Receiver
If the device is not seated correctly, or it is not properly installed, or the USB port requires waking up, try disconnecting the USB receiver before reconnecting it.
It will take a while for Windows to detect it automatically after.
It is also possible to add this step to the first one – resetting the receiver and mouse together.
Test the Mouse on Another Computer
If your mouse functions when connected to another computer, you can, at the very least, concentrate on troubleshooting the machine you’re trying to connect it to.
If it doesn’t work, it could be the right time to call the manufacturer’s technical support.
Bottomline
Connecting your Logitech mouse with your computer makes for a more organized desk. With the steps demonstrated in this article, you should be able to link your Logitech mouse to your Windows or Mac PC using a receiver or via Bluetooth.
FAQs on How to Connect Logitech Wireless Mouse
1. Go to Settings and Networks and select Bluetooth.
2. Select the name of the Logitech device you want to connect from the list of available devices and click Pair.
Go to Settings > Devices > Add Bluetooth. Switch on your mouse, and press the Connect button; the device should appear as an available Bluetooth device on your screen.
The reset button is located at the bottom of the mouse under the power button.
1. Check if the mouse is placed on a flat surface.
2. Turn the mouse Off and On.
3. Disconnect and reconnect the mouse.
4. Use a different mouse.
5. Replace the batteries.
6. Connect in a different USB port.
7. Use the mouse with a different computer.
8. Reinstall the Mouse drivers.
When the blue light starts blinking, you are in pairing mode.
COPYRIGHT WARNING! Contents on this website may not be republished, reproduced, or redistributed either in whole or in part without due permission or acknowledgement. All contents are protected by DMCA.
The content on this site is posted with good intentions. If you own this content & believe your copyright was violated or infringed, make sure you contact us at [techqlik1(@)gmail(dot)com] and actions will be taken immediately.