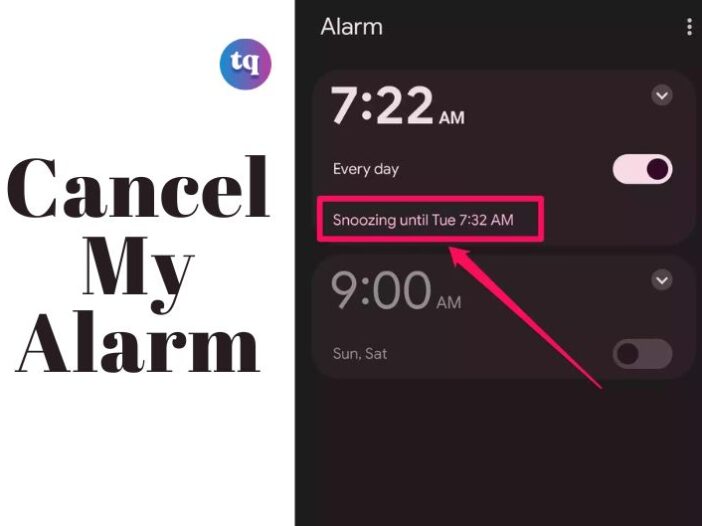
We all know the feeling of being jolted awake by a loud, screeching alarm. It’s not a pleasant way to start the day, and if you’re not careful, it can be easy to accidentally hit the snooze button and oversleep.
Thankfully, there are ways to cancel or delete alarms on Android and iPhone so you can get some much-needed rest. In this article, we will show you how to do just that. Read on for step-by-step instructions on how to get rid of those pesky alarms for good!
Table of Contents
How do I Cancel an Alarm on an Android Device?
Assuming you’ve already set an alarm on your Android device, here’s how to cancel it:
1. Tap the Clock app on your home screen to open it.
2. In the Clock app, tap the alarms tab.
3. Find the alarm you want to cancel and tap on it.
4. On the pop-up screen that appears, tap the switch next to “Enabled” to turn off the alarm.
5. Tap “OK” to confirm and exit.
How do I Delete an Alarm on an iPhone?
To delete an alarm on your iPhone, open the Clock app and tap the Alarm tab. Find the alarm you want to delete in the list of alarms, then tap Edit in the upper-right corner. Tap the Delete button next to the alarm you want to remove, then tap Delete in the pop-up window. You can also swipe left on an alarm to delete it.
How do I Cancel or Delete an Alarm on a Windows Phone?
Assuming you’ve set an alarm on your Windows Phone, here’s how to cancel or delete it:
1. On the Start screen, tap the Alarm tile.
2. Do one of the following:
- To cancel an alarm that’s going to sound soon, tap the alarm, then tap Turn off.
- To delete an alarm, tap and hold the alarm you want to delete until a menu appears, then tap Delete.
How Do I Turn Off All Alarms?
Assuming you want to turn off all alarms:
On an iPhone:
1. Go to Settings
2. Scroll down and select Clock
3. Under the section labeled “Alarm,” select the edit button (it looks like a pencil)
4. To the far right of each alarm, there is a switch that can be toggled off
5. Press “Done” in the top right corner when you are finished editing your alarms
On an Android:
1. Open the Clock app
2. Tap the menu button (three vertical dots in the top right corner) and select “Settings”
3. Select “Alarms” from the list of options
4. Tap the switch next to each alarm to turn it off, or tap the trash can icon to delete it entirely
How Do I Set An Alarm?
On an Android device, open the Clock app. Tap the + sign to add a new alarm. Set the time you want the alarm to go off. Then, tap AM or PM (depending on when you want the alarm to sound).
Next, choose how often you want the alarm to repeat, if at all. You can have it repeated every day, on weekdays or weekends. Once you’ve chosen your repetition pattern, tap Done. To make sure your alarm is set, look for the ON/OFF switch at the top of the screen. If it’s in the ON position (indicated by a green dot), your alarm is ready to go!
On an iPhone, open the Clock app. Tap the + sign to add a new alarm. Set the time you want the alarm to go off using the hour and minute wheels. Then, tap AM or PM (depending on when you want your alarm to sound).
Next, choose how often you want your alarm to repeat – options include Every Day, Weekdays Only, or Custom (where you can specify which days of the week you want your alarm to go off). Finally, tap Save at the top right corner of your screen. As with Android devices, make sure your ON/OFF switch is in the ON position (indicated by a green dot) before leaving your alarms page.
Read Also: How to Change the Snooze Time on an iPhone
How Do I Delete an Alarm Notification?
To delete an alarm notification on your Android phone, open the Settings app and tap “Notifications.” Find the app that is sending you unwanted notifications and tap it. Tap the “Block” or “Turn off” option.
To delete an alarm notification on your iPhone, open the Settings app and tap “Notifications.” Find the app that is sending you unwanted notifications and tap it. Tap the “Off” switch next to Allow Notifications.
Bottom Line
In conclusion, there are a few ways to cancel or delete an alarm on Android and iPhone. Both devices have their own ways of doing things, so it’s important to understand how they work in order to cancel or delete an alarm successfully.
FAQs
Open the Clock app and tap the “Alarm” tab. From here, you can either tap the trash can icon next to the alarm you wish to delete, or you can tap the alarm itself and then tap the “Delete” button.
To cancel or delete an alarm on your iPhone, open the Clock app and tap the “Alarm” tab. From here, you can either swipe left on the alarm you wish to delete and tap the “Delete” button or the edit button (the pencil icon) and then tap the trash can icon next to the alarm you wish to delete.
On the alarm that you want, tap the Down arrow.
1. Cancel: Tap Dismiss to cancel an alarm scheduled to go off in the next two hours.
2. Delete: To permanently delete the alarm, tap Delete.
Type get-appxpackage *Microsoft. WindowsAlarms* | Remove-appxpackage on the PowerShell and hit Enter. This will uninstall the Alarm and Clock app.
A standard alarm on an Android device is usually found in the Clock application. Open the App Drawer by swiping up on your phone, then select the Clock icon. Make sure Alarm is selected on the bottom left, then select the plus (+) sign. Pick the time you want your alarm to go off, then select OK.
Reference
- support.apple.com-How do I Delete an Alarm on an iPhone?
COPYRIGHT WARNING! Contents on this website may not be republished, reproduced, or redistributed either in whole or in part without due permission or acknowledgement. All contents are protected by DMCA.
The content on this site is posted with good intentions. If you own this content & believe your copyright was violated or infringed, make sure you contact us at [techqlik1(@)gmail(dot)com] and actions will be taken immediately.