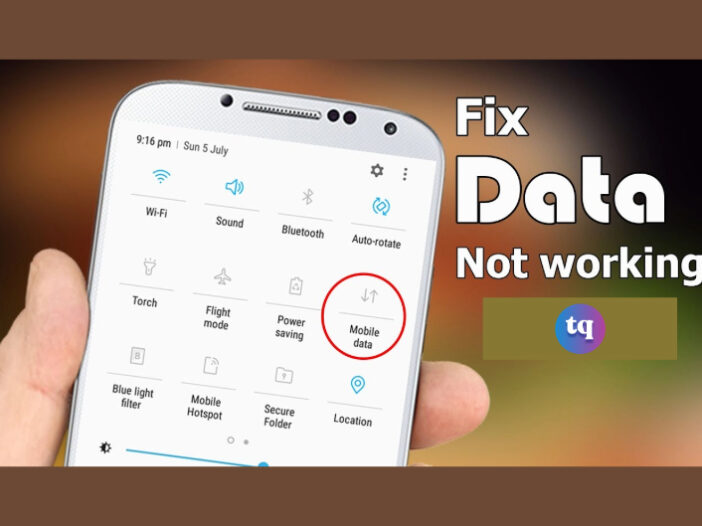
We all depend on our mobile data to stay connected to the outside world while we’re out and about. When our mobile data is not working, it can feel frustrating. Everything comes to a standstill without reliable internet access, including social updates.
But don’t worry; there are various ways to troubleshoot and restore your connection. The simple solutions in this guide will help you restore your mobile data and remain connected wherever you are.
Table of Contents
How To Fix it When Mobile Data is Not Working
If your mobile data is not working, restarting your phone, turning off Airplane mode, assessing your SIM card, and checking your mobile data plans should fix the problem. These fixes have worked for resolving an internet connection that is not working on an Android phone. Note that these steps may vary depending on your device and model.
1. Check if Airplane Mode is On
Likely, you’ve accidentally turned on Airplane mode. Airplane mode puts off wireless antennas, Bluetooth, mobile data, and Wi-Fi. If yours is on, you can turn it off via the notification area or the Settings app.
See how to turn on/off Airplane mode:
- Launch the Settings app.
- Tap Network & internet.
- Locate Airplane mode and toggle on/off to turn it on or off.
Turning on and off Airplane mode can reset your network and normalize things. But if yours was already off, turn it on and off again to reset your network and possibly fix your data issues. Next, check if your mobile data is on. Otherwise, turn it on with these steps.
How to turn on mobile data:
- Launch the Settings app.
- Tap Network & internet.
- Select SIMs, then activate Mobile data.
- To activate roaming, click your primary SIM and turn on Roaming. Note that you’ll be charged extra fees for this depending on your plan.
2. Restart Your Phone
Sounds weird but it works. Sometimes, a simple reboot can fix issues such as lagging or mobile data not working on your Android phone. Maybe you’ve not tried it before but this could be the solution you’re looking for.
How to restart an Android phone:
- Simultaneously press the side and volume up buttons.
- Select Restart to restart your phone.
3. Check Your Mobile Data Plan
Do your data plan’s terms have restrictions? Maybe you’ve exceeded your limit, so check it. You may even be restricted or banned. Additionally, remember that you may be behind on your payment. Sometimes we forget to pay our bills, plus cards could occasionally be declined for just no clear reason.
4. Assess Your SIM Card
SIM cards can shake sometimes, causing their pins to move out of place. When this happens, your cellular data will stop working. You may even see a “No SIM card” error message. So, reassessing it wouldn’t be bad too.
Just pull it from your device and insert it again. But it’s always good to switch off your phone before extracting the SIM card.
Pro Tip: Clean the SIM card a bit before reinserting it.
5. Have You Checked Your Google Apps?
If your mobile data is not working for the Google apps on your phone, the problem is likely from Google. Try these steps to see if things normalize.
Clear cache from the Google Play Services app:
- Launch the Settings app.
- Enter Apps.
- Click See all apps.
- Locate and select Google Play Services.
- Open Storage & cache.
- Click Clear cache.
Check for system updates:
- Open the Settings app.
- Select System.
- Tap Software updates.
- Choose System Update.
- Click Check for update.
- You will be told if there’s an available update. If there is, follow the prompts to install it.
Remove your Google account and add it again:
- Open the Settings app > Passwords, passkeys & accounts.
- Click on your Google account.
- Select Remove account.
- Choose Remove account again to confirm.
- Then return to Passwords, passkeys & accounts and pick Add account to add it again.
6. Reset The APN
Your device connects with your mobile carrier’s network through your APN. And if you’ve tried the above steps but your internet is still not working on your phone, you should consider resetting the APN.
Here’s how to reset the APN:
- Open the Settings app.
- Select Network & internet.
- Tap SIMs and choose your SIM.
- Scroll to the bottom and pick Access Point Names.
- Hit the three-dot menu button on the upper right.
- Click Reset to default.
7. Reset Network Settings
If the problem has been resolved, then there’s no need to try this step. But if your mobile data is still not working on your Android phone, the problem might be from the network. Try restoring your network’s factory settings.
See how to reset network settings:
- Open the Settings app.
- Hit System.
- Pick Reset options.
- Click Reset Mobile Network Settings and Reset Bluetooth & Wi-Fi.
- Select Reset settings.
- Enter your PIN and click Reset settings again.
8. Reset Factory Data
Your cellular data should start working by now. But if it’s not, proceed to perform a factory data reset. This particular reset wipes off every data from your phone and restores the phone to factory defaults. It is the ultimate solution to this problem, so we reserved it for the last. Before doing this, ensure you have tried the other steps above; this should be the last option.
How to perform a factory data reset:
- Open the Settings app > System.
- Click Reset options > Erase all data (factory reset).
- Select Erase all data.
- Confirm by tapping Erase all data again.
- Finally, enter your PIN and click Erase all data.
FAQs
It could be caused by damaged hardware, a basic software glitch, or a network-wide outage that makes the whole mobile network unavailable.
If your internet isn’t working on your phone, do the following:
1. Check if you’re in a coverage area.
2. Turn on airplane mode, then turn it back off.
3. Check if the website or app you’re accessing is down.
4. Ensure your mobile data is on.
5. Change your preferred network setting.
6. Check that your Automatic network setting is on.
7. Restart your phone.
8. Check for the Google Fi app update.
Open Settings and ensure your mobile data is turned on. If you’re using a 4G phone, go to Settings and check that 4G is turned on. Then ensure your Network mode is set to automatic. Finally, switch off your phone and put it back on.
It could be due to network settings and/or your device’s settings. Perhaps there’s no coverage in your area or the network’s strength is weak or unstable. Such a thing can result in fluctuation. Again, if your data SIM is off, you’ll be unable to use the internet unless you’re connected to Wi-Fi.
Fortunately, reconnecting your cellular data should fix this problem. You can fix your cellular data by deactivating your Wi-Fi, adjusting your mobile data settings, or restarting your phone. In more difficult cases, you’ll have to contact your carrier, visit a physical store, or reset your phone.
Conclusion
Our solutions should do the magic if your mobile data is not working on your Android phone. But if they don’t, it’s high time you seek professional help, including visiting an authorized repair shop. Perhaps it’s a hardware problem. If your phone is still covered, contact its manufacturer or your carrier.