
Ever found yourself frustrated because your mouse scroll is not working? It’s a common issue that can disrupt your workflow or gaming experience.
A functional mouse scroll is crucial for navigating documents, websites, and software efficiently. Before you buy a new mouse, there are a few troubleshooting tips you can follow to get it working again.
In this guide, we’ll explore the common causes of mouse scroll issues and provide detailed solutions to get your mouse back on track.
Table of Contents
Why is The Mouse Scroll Not Working?
When the mouse won’t scroll, there are two issues that most commonly cause it.
The first is the accumulation of dust and dirt, which can lead to mechanical problems with the mouse wheel.
The second is low battery levels in wireless mice.
However, these aren’t always the root cause. Other issues include incorrect mouse settings, corrupt system files, or a mouse that’s incompatible with your device.
How to Fix a Mouse Wheel That’s Not Scrolling
If your mouse scroll is not working, try these quick fixes.
1. Reconnect the mouse to a different USB port.
You can do this by disconnecting the mouse from the port and plugging it back in. Reconnecting a wireless mouse is a little different, but still easy to do.
2. Replace the batteries.
If you’re using a wireless mouse, low battery power is the most common cause of strange mouse behavior. Whether the mouse wheel isn’t scrolling or the mouse is otherwise acting erratically, swapping the batteries is a very quick and inexpensive way to rule out this cause.
You might also consider switching to rechargeable batteries so you can always have fully charged batteries on hand that you swap out on a schedule. This way you don’t have to wait until your mouse starts acting up before changing them.
3. Clean the mouse.
Most modern mice no longer have rollers that need to be cleaned, so the scroll wheel is the only mechanical part. It’s the piece prone to attracting dirt, dust, and food particles.
These slip in through the cracks on the side of the wheel and can lead to the mouse scroll wheel not working. If your mouse is wireless, there are some special wireless mouse cleaning considerations to keep in mind.
READ ALSO: How to Connect Mouse to a Mac | Simple Steps
4. Check the touchpad.
If you use a touchpad instead of a traditional mouse, scrolling can be affected by something as simple as a water droplet.
If you’ve disabled the touchpad, turn it back on before you can scroll.
5. Check the settings for your mouse.
Each OS has unique settings to control the mouse wheel. If these change you could experience scrolling problems.
You can reset your mouse settings in Windows to fix any issues that might have arisen from changes to those settings. If you’re using a Mac, check that scrolling is set to the direction you want.
6. Update the mouse drivers.
There are a few ways to do this, but the easiest is to plug your mouse in and run a driver updater tool.
If you noticed the mouse stopped scrolling after a recent driver installation, undo that driver, reboot your computer, and then see if the mouse scrolls properly.
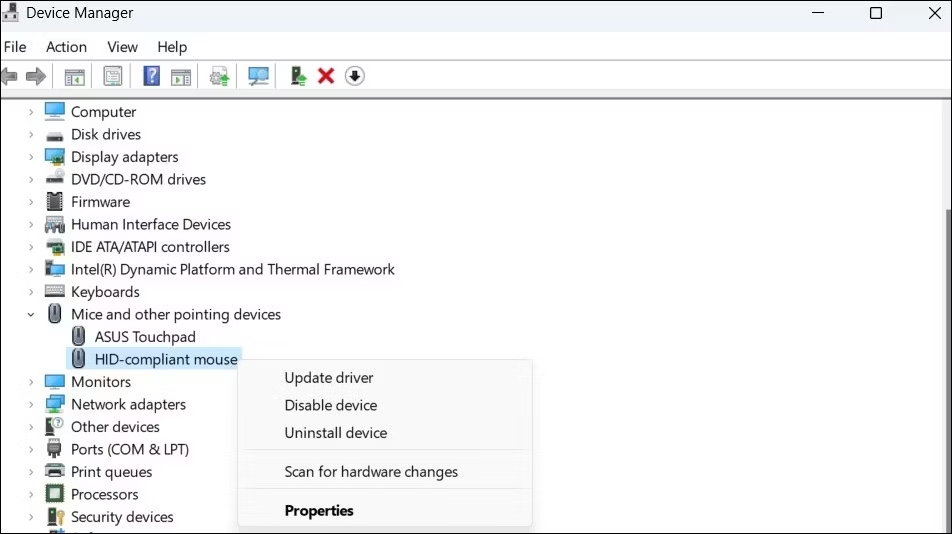
Source: makeuseof
7. Fix corrupt system files.
There might be some important files that aren’t working properly, causing your mouse to malfunction.
8. Try a different mouse.
Use a mouse that you’ve confirmed works on a different computer. If it doesn’t scroll correctly on your computer, move on to the next step.
NOTE: If a new mouse doesn’t work, there might be a deeper software issue going on, something only a full factory reset can fix. You can reset Windows or reset macOS to reinstall the operating system.
Conclusion
A non-functional mouse scroll can be a nuisance, but with these troubleshooting steps, you can often resolve the issue yourself.
Remember to keep your mouse clean and updated to prevent future problems. By following these preventive measures, you can ensure smooth scrolling for years to come.
If none of the above solutions work, there might be an issue with your PC’s system files. In that case, you can use the built-in tools in Windows to repair any damaged system files.
FAQs
Yes, dirt and debris can accumulate in the scroll wheel or optical sensor, causing scrolling issues.
To scroll with Apple Magic Mouse, slide one finger up or down the mouse. There’s no scroll button.
The mouse scroll wheel usually jumps up and down when you need to update drivers or adjust the wheel settings. To slow down the wheel speed in Windows, go to Control Panel > Mouse > select the Wheel tab and lower the Horizontal Scrolling number. Next, select the Pointer Options tab and deselect Hide pointer while typing.
To turn on or off scroll lock on most keyboards, you can press the scroll lock key (often abbreviated as ScrLk) located in the top right corner of your keyboard. Some laptops might require you to press a combination of Fn and another key to activate/deactivate scroll lock.
If your keyboard does not have a Scroll Lock key, on your computer, click Start > Settings > Ease of Access > Keyboard. Click the Use the On-Screen Keyboard button to turn it on. When the on-screen keyboard appears on your screen, click the ScrLk button.