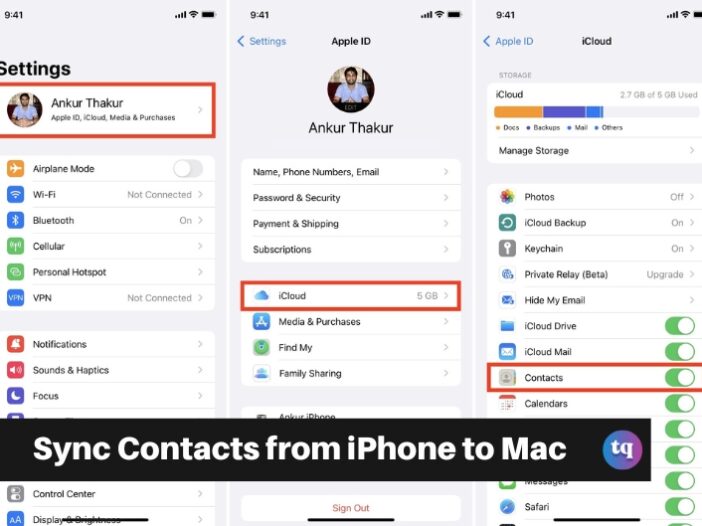
Syncing contacts between your iPhone and Mac is essential for keeping your address book updated across devices, ensuring you always have access to your contacts wherever you are.
Whether you’re switching devices or simply want a backup, syncing contacts ensures seamless access and management, and in this article, we’ll show you how.
Here are the three optimal ways to sync contacts from iPhone to Mac, through a few simple clicks on the right options.
Table of Contents
How to Sync iPhone Contacts to Mac Using iCloud
The quickest way to keep your contacts synced across the iPhone and Mac is to use iCloud. Since the cloud storage service is baked into all Apple products, it is simple to transfer data between devices. To get this set up, follow these steps:
- On your iPhone, tap Settings.
- Tap your profile name at the top of the list.
- Tap iCloud.
- Toggle Contacts on.
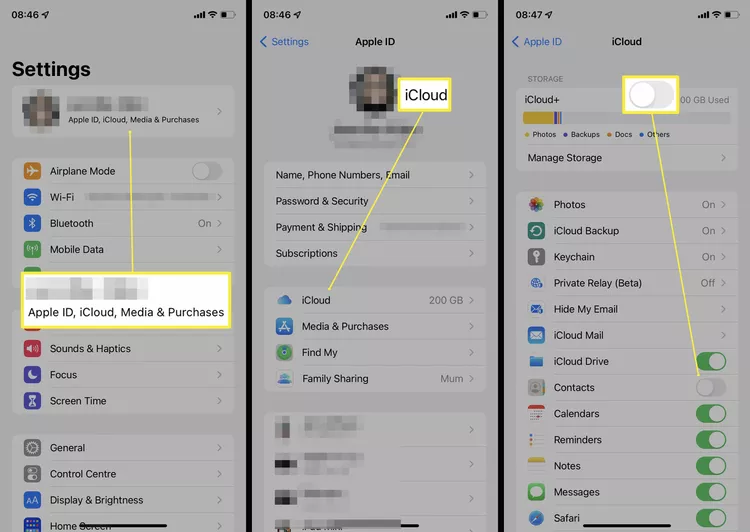
- If you don’t see this toggle, tap Show All.
- Tap Merge (if you see the prompt).
- On your Mac, click the Apple icon in the top-left corner.
- Select System Settings or System Preferences.
- Select Apple ID.
- Go to iCloud > Show More Apps, switch the Contacts toggle on, and then select Done. Your devices will now sync contacts between them.
On some versions of macOS, you just need to tick the box next to Contacts on the Apple ID screen.
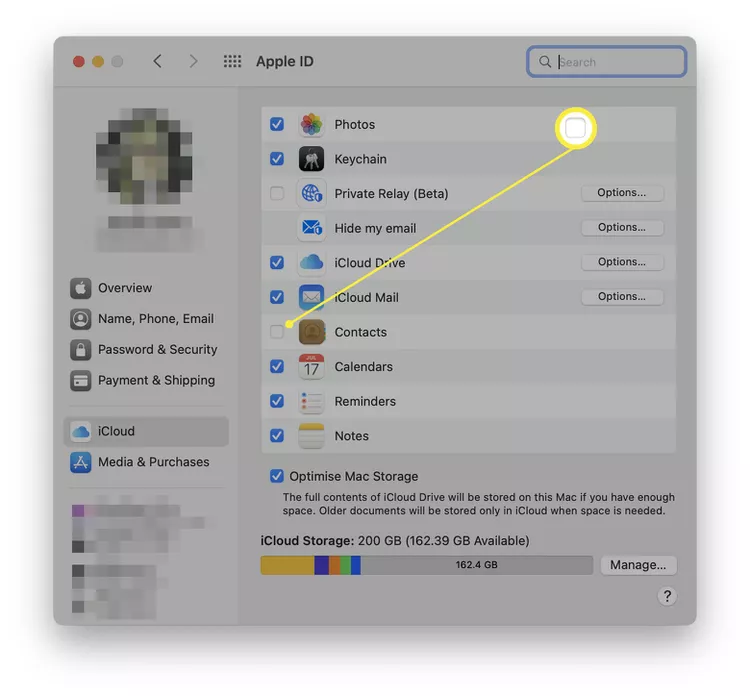
How to Sync Contacts From iPhone to Mac Using AirDrop
Another way to access your iPhone contacts on your Mac is to share specific entries over AirDrop. Here’s how that works:
This method is useful only if you’re transferring just a few contacts.
- Open the Contacts app on your iPhone.
- Find the contact you wish to share and tap it.
- Select Share Contact.
- Tap AirDrop and then pick your Mac from the list.
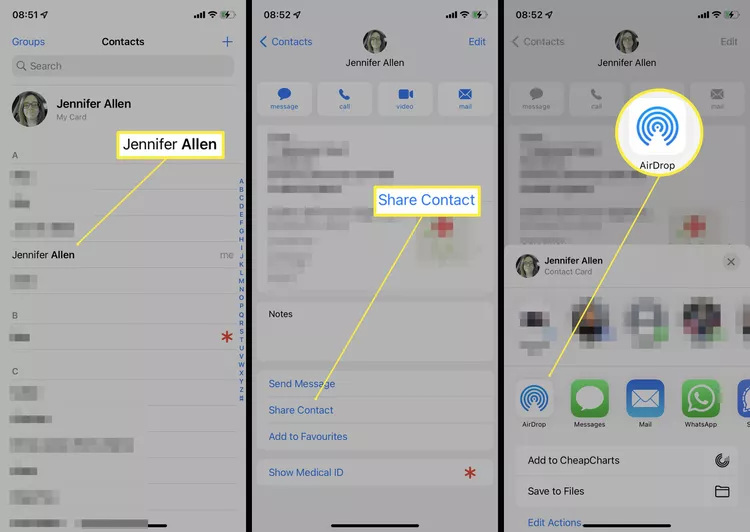
READ ALSO: How to Change Your AirDrop Name
How to Sync iPhone Contacts to Mac Using a USB Cable
If you prefer, your contacts can be synced between your iPhone and Mac over a USB cable. It’s fairly simple, especially if you’ve used your iPhone with your Mac before. Here’s what to do:
You can only use this method if you don’t already use iCloud to sync contacts.
- Connect your iPhone to your Mac using a USB cable.
You may need to press Trust on both devices after plugging in the iPhone. - On the Mac, open Finder, select your phone from the Locations section on the left and then press Info.
- Make sure Sync contacts onto iPhone is selected.
- Select Replace Contacts, and then Sync, to sync the contacts to your Mac. The contacts will now be automatically updated every time you connect your iPhone to your Mac.
Why Are My iPhone Contacts Not Syncing?
If your iPhone contacts won’t sync with your Mac, there are a few key reasons why.
- You’re offline. If one or both of your devices are offline, you won’t be able to sync your contacts until they have a connection again.
- Your devices are logged into different iCloud accounts. Both devices must be logged in to the same iCloud account to sync contacts.
- Your iCloud storage is full. If you’ve run out of iCloud storage, you won’t be able to sync your contacts. Clear some space or upgrade your storage space to fix the issue.
If your contacts don’t seem to be syncing automatically even though it’s set up correctly, open Contacts on your iPhone and then swipe down from the top of the screen to force a refresh. Alternatively, restart your phone.
Conclusion
Syncing contacts from your iPhone to your Mac is straightforward with methods like iCloud, AirDrop, and USB cable.
However, you can choose the method that best suits your preferences and needs for keeping your contacts up-to-date and accessible across devices.
FAQs
Yes, you can use a USB cable or AirDrop to sync contacts between iPhone and Mac without relying on iCloud.
Check your internet connection, and iCloud settings, and ensure both devices are using the same Apple ID for syncing.
Connect your devices, open the Music app on your Mac, choose your iPhone in the sidebar, and then select Sync Settings.
On your iPhone, go to Settings > your name > iCloud and enable Photos. Then, on your Mac, go to System Settings > Apple ID > iCloud > Photos and ensure Sync this Mac is toggled on.
To sync iMessages to your Mac, open Messages on Mac and select Messages > Settings > iMessage > Sync Now. Make sure you’re logged in with the right Apple ID and check all available phone numbers and email addresses on the iMessage screen. Set the Start new conversations from drop-down to the same phone number on your iPhone and Mac.