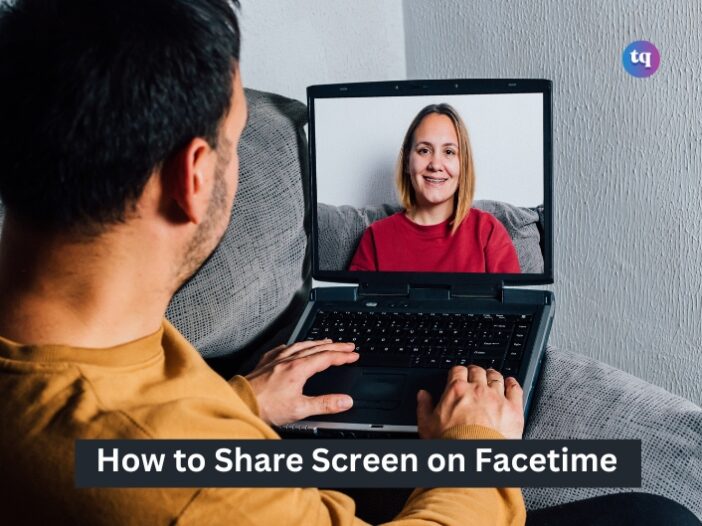
If you’ve ever wished you could just show someone what you’re talking about rather than trying to describe it, Apple’s screen-sharing function for FaceTime can help.
Screen sharing has become an essential feature in our digital communication toolkit. The ability to share your screen can make a world of difference.
This feature offers a seamless way to share your screen during calls. In this guide, we’ll show you how to share your screen and everything you need to know.
Table of Contents
Things You Need to Know About FaceTime Screen Share
Before you get all excited about FaceTime screen sharing, here are a few things you should know about it:
- You and the person you are using FaceTime share a screen with, both must have iOS 15.1 or later on iPhone, iPadOS 15.1 on iPad, or macOS 12.1 or later on Mac.
- Also, an Apple ID is a must for both parties.
- You can’t share content from apps that require a subscription to watch their content. You can use SharePlay for that.
- Screen sharing on FaceTime is great for troubleshooting, remotely presenting information to others together, and other things like that.
- Although your notifications will remain hidden while you share your screen on FaceTime, you should still be careful. That is especially true if you have sensitive information on your screen because the other party might see it.
How to Share Your Screen in Facetime
To begin screen sharing on FaceTime, follow these steps:
1. Open the FaceTime app on your Apple device. It’s a green icon with a white video camera.
2. Select a contact from your list or enter a phone number or email address to initiate a FaceTime call.
3. Wait for the recipient to accept your call and establish a connection.
4. During the call, you’ll see various controls at the top of the screen. Look for the icon featuring a rectangular shape with a person symbol positioned on the right side of it. This is the screen-sharing icon.
5. Tap on the icon to enable screen sharing. A menu will appear with different options.
6. Upon initiating the process, a three-second countdown will commence, after which you’ll have the ability to start sharing your screen.
How to Share Your Screen in Facetime on Mac
- Start a FaceTime call with the person you want to share your screen with.
- During the call, locate the FaceTime menu bar at the bottom of the screen.
- In the menu bar, you’ll find a series of options. Click on the Screen Sharing button, which is a rectangle with a person symbol positioned on the right side of it.
- Upon selecting the screen-sharing icon, you’ll have three options to choose from:
- Screen: Selecting this option allows you to share everything visible on your device’s screen. It’s ideal for showcasing presentations or demonstrating apps.
- Window: If you want to share only a particular app and keep the rest of your screen private, choose this option. It’s perfect for focusing the recipient’s attention on a specific task or feature.
- Cancel: If you change your mind and decide not to share your screen, simply tap the Cancel button.
How to Accept Screen Share Requests
If someone sends you a request to share their screen during a FaceTime call and you want to accept it, here’s what you’ll need to do:
- When you receive a screen-sharing request, a notification will appear on your device’s screen.
- Tap on the Notification to open it.
- You will see the screen sharing request’s details, including the name of the person trying to share their screen.
- Click Join to accept their invitation.
- Once you accept, the screen-sharing session will begin.
How to Navigate Controls During Facetime Screen-sharing
Once you’ve chosen your screen-sharing option, you’ll see a set of controls at the top of the screen. Familiarize yourself with these controls for a smooth screen-sharing experience:
1. Pause Screen Sharing: If you need to temporarily pause screen sharing, tap the Pause Screen Sharing button. This freezes the shared content on the recipient’s screen while you attend to other tasks. Press the Share Content button again to resume sharing.
2. Switch Cameras: If you want to switch between the front and rear cameras of your device, tap the Camera icon. This can be useful if you need to show something from a different perspective or share your surroundings.
Image source: Select Hub
How to Take Over Screen-Sharing From Someone Else
If someone else on the call is sharing their screen and it’s your turn to take over, you can switch by following these instructions:
- On an iPhone, tap to bring up the FaceTime controls. On an iPad, tap to show your menu bar and tap the green FaceTime icon.
- Tap the SharePlay icon, which looks like a person icon with two arcs behind it.
- Tap Share My Screen.
- A pop-up window will ask if you want to replace the current screen. Tap Replace Existing.
- Other callers will see a black screen with your initials until you swipe up and select an app from your home page.
READ ALSO: How to Use Slack Screen Sharing
Enhancing Your Screen-Sharing Experience
To make the most of your screen-sharing session on FaceTime, consider the following tips:
- Prepare Your Content: Before initiating screen sharing, organize and prepare the content you want to share. Close any unnecessary apps or windows to avoid distractions.
- Use Markup Tools: FaceTime offers a range of markup tools to annotate and highlight content while screen sharing. Tap the Markup button to access these tools. You can draw, add text, or use shapes to emphasize key points.
- Communicate Clearly: As you share your screen, provide clear explanations and verbal cues to ensure that the recipient understands the content you’re sharing. Narrate your actions and describe important details to enhance comprehension.
- Optimize Internet Connection: A stable and fast internet connection is essential for smooth screen sharing on FaceTime. If possible, connect to a reliable Wi-Fi network to ensure optimal performance. Avoid areas with weak signals or high network congestion, as they can result in lag or interruptions during the call.
- Test Screen Sharing Beforehand: If you’re new to screen sharing on FaceTime or using a specific app, it’s a good idea to test it out before your actual call. Familiarize yourself with the process and ensure that everything functions as expected. This way, you can address any technical issues beforehand and avoid potential complications during the call.
Troubleshooting
While FaceTime screen sharing is generally straightforward, you may encounter occasional challenges. Here are some common issues and their possible solutions:
- Blank or Black Screen: If the recipient sees a blank or black screen during screen sharing, ensure that you’ve selected the correct sharing option. Double-check that you haven’t accidentally minimized or closed the app or content you intended to share.
- Slow Performance: If the screen sharing becomes laggy or the quality deteriorates, consider reducing the complexity of what you’re sharing. Close unnecessary apps or browser tabs to free up system resources. Additionally, ask the recipient to check their internet connection as a slow connection on their end may impact performance.
- App-Specific Issues: Some apps may not support screen sharing on FaceTime or may have limitations. Check the app’s documentation compatibility to learn about any specific requirements or settings for successful screen sharing.
Privacy & Security Considerations
When engaging in screen sharing on FaceTime, it’s crucial to keep privacy and security at the forefront of your mind. Here are some key considerations to ensure a safe experience:
- Software Updates: Regularly update your FaceTime app and device’s operating system to use the latest security enhancements and patches.
- Personal Information: Remember to exercise caution while sharing your screen on FaceTime, especially when sharing personal or sensitive information. Be mindful of what’s visible on your screen and ensure that you’re only sharing content intended for the recipient. If needed, use the Window sharing button to restrict access to sensitive information.
- Sharing Duration: Once the screen-sharing session is complete, promptly stop sharing your screen. This ensures that your content is no longer visible to others, minimizing any potential risks or unintended sharing.
- Content Quality: Before sharing your screen, review the content visible to others and ensure it doesn’t contain sensitive or confidential information. Close or minimize unnecessary apps or documents to mitigate unintentional exposure risks.
Conclusion
Screen sharing in FaceTime is a powerful feature that enhances communication and collaboration. By following the steps outlined in this guide, you can easily share your screen and make your FaceTime calls more productive and engaging.
To know if you can screen share on FaceTime, check your OS. It should meet the requirements for you to be able to share your screen on FaceTime.
FAQS
No, screen sharing in FaceTime is only available for Apple users with compatible devices.
Your device must have a minimum requirement for screen sharing on FaceTime. If you don’t have MacOS Monterey 12.1 or later for Mac, you will not be able to share the screen. Also, those who you will share your screen with must have MacOS 12.1 or later or for iPhone and iPad – iOS or iPadOS 15.1 or later to use this feature.
Check your camera or ask the other person you are Facetiming with to check their camera. If the camera is not working or there’s any obstruction, you will not be able to see your screen on FaceTime.
You can stop screen sharing by tapping the “Share Content” button again and selecting “Stop Sharing.” This will end the screen share but keep the FaceTime call active.