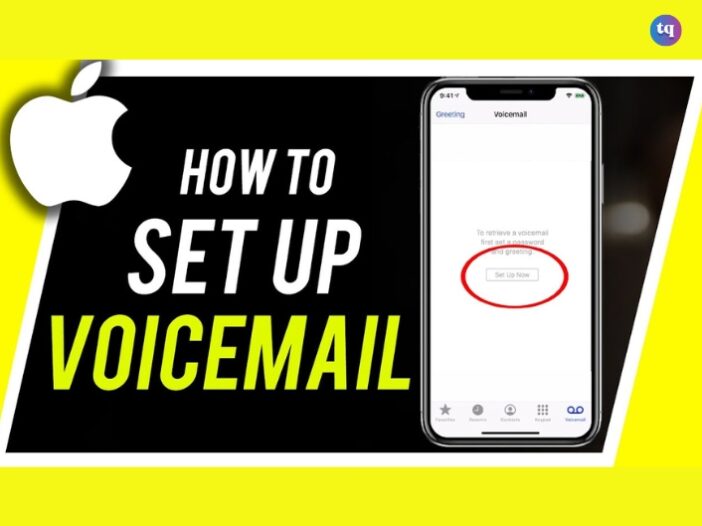
Voicemail can be a lifesaver when you are too busy to answer calls. But what happens if your iPhone voicemail stops working all of a sudden? It isn’t very pleasant, particularly if you rely on it to receive important calls from work, family, or even just reminders of appointments you don’t want to miss. It’s likely that if you’re here, you’ve attempted to check your iPhone voicemail but it’s either not there or you’re unable to set it up at all.
Rest assured that you are not alone in experiencing this problem! There are several reasons why voicemail problems occur on iPhones, ranging from network problems to software bugs or even something as basic as an incorrect setting. However, most voicemail problems can be resolved with minimal effort.
In this guide, we’ll examine the typical causes of your iPhone voicemail failing to work and provide simple troubleshooting steps to help you get things back up and running. We have solutions to assist you in promptly resolving issues with your voicemail, whether it is malfunctioning, missing, or won’t just let you set it up. Are you ready to learn how to retrieve your voicemail? Read on!
Table of Contents
How To Set Up Voicemail on Your iPhone
You can activate voicemail on your iPhone from the Home screen. Here are the steps to set up voicemail on your iPhone 11, 13, 14, or 15:
- To set up visual voicemail, go to your Home screen and click the Phone app icon.
- Press the Voicemail tab and choose Set Up Now.
- Create a 7-15 digit voicemail password, and press Done.
- Re-enter the password and press Done again to confirm.
- Now, choose a Default greeting. Or, select Custom to record a new greeting. When completed, press Done.
- Your voicemail inbox will appear.
Turn on Live Voicemail
When someone leaves you a message, you can automatically view a real-time transcription with live voicemail. Even when they are leaving their voicemail, you can also answer the phone. To activate Live Voicemail, complete these steps:
- Open Settings > Phone > Live Voicemail.
- Select to activate Live Voicemail.
Your iPhone picks incoming calls and shows the caller’s voicemail when Live Voicemail is enabled. But there may be data rates. Unless you decide to pick up the call, neither you nor the caller will be able to hear each other. If your iPhone is switched off or outside of your carrier network’s coverage area, the call is routed to carrier voicemail if available.
Additionally, if you enabled Silence Unknown Callers, unknown numbers don’t ring you directly but are sent to Live Voicemail. Calls that your carrier deems to be spam are promptly rejected rather than being routed to Live Voicemail.
Also Read: How to Fix It When iPhone Call Volume Is Low
How To Set Up Voicemail Not Working on Your iPhone
Try these simple fixes if you just found out that you can’t access the voicemail service on your device because it isn’t working.
1. Ensure Voicemail is Activated on Your iPhone
While this may sound common to you, it’s important to double-check that you have set up voicemail on your iPhone 11, 13, 14, or 15 correctly. Again, it may be necessary for you to perform an initial voicemail configuration if you just switched carriers (or even just plans within the same provider).
2. Verify That You’re Using The Custom Greeting
Did you find out that your outgoing voicemail greeting message is now the default greeting (often an automated voice telling you that the person is not available and to leave a message)? If yes, there’s a likelihood that it was mistakenly changed from custom to default. However, you can always fix this:
- Open the Phone app and select the Voicemail tab at the bottom.
- Select Greeting at the upper left of the screen.
- On the Greeting screen, check if it’s set to Default or Custom. If it’s in Default, change it to Custom.
- Tap Play to preview the greeting. To record a new greeting, press Record, then talk, and press Stop when you finish.
- Finally, tap Save.
3. Empty Your Voicemail Box
Sometimes, you will stop receiving voicemails if your voicemail box gets filled up. Although the newest iPhones have ample space, voicemail has limited storage space. This means it can quickly fill up, particularly if you receive many spam calls.
So, discard previous voicemails to free up space. To do this, open the Phone app and select Voicemail. Then press Edit in the upper right corner to choose the voicemails you wish to remove. After making your selection, select Delete from the bottom right corner. If you think you might need your voicemails later, ensure you back them up. If this was the problem, this will clear up space and you should be able to get voicemails again.
4. Turn Cellular Service Off And On Again
If you’ve tried these steps to set up the voicemail service that’s not working on your iPhone 11, 13, 14, or 15 and the issue persists, consider resetting your cellular service. This is more efficient if your voicemails download at a very poor speed.
Receiving a voicemail notification hours after getting a missed call from that same number is usually a sign of this. In that case, switching off and on your cellular service will fix this problem.
You can achieve this by either restarting the phone or switching between airplane and normal mode. After completing this, call your phone from a different device to test if your voicemail is now working properly. If you got a voicemail, the issue was addressed.
Read this article: How to Block No Caller ID Calls on iPhone
5. Force-close The Phone App And Re-launch it
If you have voicemail enabled, the issue might be from the Phone app. So, consider force-closing the app and opening it again. Although this sounds obvious, restarting anything often works. To do this, swipe up from the bottom of your screen to reveal floating windows of all open apps. Then, swipe right or left to locate the Phone app. To close the app, swipe it up. Navigate to the Home screen and press the Phone icon to re-launch the app.
6. Make Sure Call Forwarding is Off
Another simple fix you can try if you want to set up voicemail on your iPhone 11, 13, 14, or 15 and it’s not working is to check that you’ve disabled call forwarding. Calls are routed to another number if call forwarding is enabled, and voicemail will not be accessible.
This also explains why your phone doesn’t seem to ring at first. You can check call forwarding at Settings > Phone. Then scroll down to the Calls area and tap Call forwarding. Call forwarding is enabled if the toggle on the following screen is green. In that case, disable it (the green now becomes grey).
7. Check For iOS Software Updates
Has it occurred to you to check whether your iPhone needs an update? This might just be the only solution to your problem. Apple might temporarily deactivate some features on your device until you update it, particularly if it uses beta features. So, head straight to Settings > General > Software Update to check if there’s an update available.
8. Contact Apple Support
If the voicemail set-up is still not working on your iPhone 11, 13, 14, or 15, the final thing you should do is reach out to Apple Support. Perhaps the voicemail software on your device is experiencing some problems. So, contacting them won’t hurt. They can also be reached through the Apple Support iOS app.
FAQs
Press and hold the crescent moon icon located in the Control Center to put your phone in Do Not Disturb mode. You can set the duration for which your phone remains in the Do Not Disturb mode by pressing and holding this button. You can also send incoming calls to voicemail by putting your phone in airplane mode.
On the Phone app. Tap the Voicemail tab. Alternatively, from the phone app, tap the Keypad tab > select and hold the 1 key > if prompted, enter your voicemail password > follow the prompts to listen to your messages.
1. Press and hold 1.
2. Enter your password if prompted. If you are asked for a password the first time you open your voicemail, simply enter the last four digits of your phone number.
3. Then, follow the guidelines to set up your password.
4. Record your greeting.
Conclusion
Although problems like “voicemail set up not working on your iPhone” can be annoying, most of them can be fixed using these easy troubleshooting steps.
Whether it’s a software update, network issue, or settings adjustment, these tips will help you quickly restore your voicemail. You can now relax knowing that you won’t miss any vital messages again!