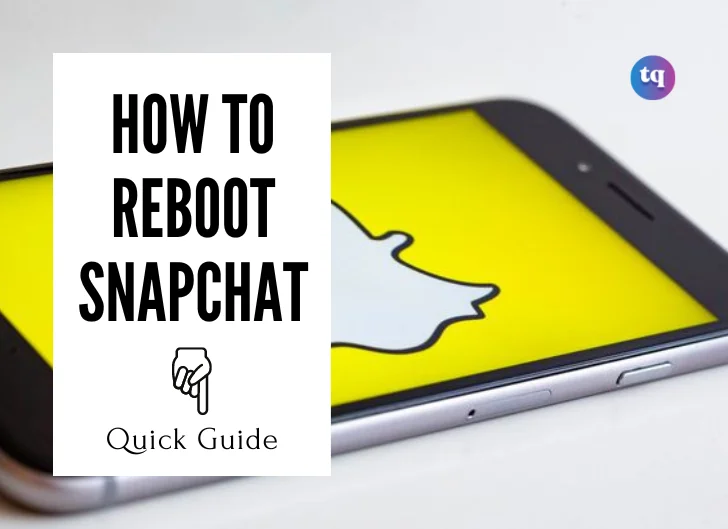
Apps often experience glitches, and Snapchat is one of those apps. While the app is fun to use, there are times when it starts misbehaving, leaving you frustrated. Issues like this may require that you reboot your Snapchat app.
This unfortunate occurrence could leave you annoyed and discouraged. As a result, you will be unaware of the latest trends and away from your Snapchat friends for that period. But a simple reboot could do the magic.
Rebooting Snapchat can keep your Snapchat from crashing. If you have ever encountered such an experience with Snapchat, it’s high time you resolved the issue. And that is what we will be showing you in this guide—how to reboot your Snapchat app.
Table of Contents
Why Does Snapchat Keep Crashing?
Generally, apps that use internet connection face drawbacks sometimes, and Snapchat is not exempted. So, if your Snapchat keeps crashing, ask your friends if they are facing the same issues; to know if it’s a general thing.
Aside from internet issues, Snapchat can stop working when the app’s data is corrupt. Again, your Snapchat app may crash because you’re using an older version. Furthermore, it could be that your phone’s storage is getting full, making the app continuously shut down.
Apart from these, it could be a minor challenge that a restart will fix.
How to Reboot Snapchat
Rebooting Snapchat is way beyond closing and reopening the app. To reboot your Snapchat app, you have to perform some actions to make the app function correctly. Below are some ways to reboot the Snapchat app on your device. These methods apply to both Android and iPhone users.
1. Close Snapchat from recent apps
A simple closing of Snapchat from your recent apps can fix the issue of “Snapchat keeps crashing”. Your phone has probably forced Snapchat to be in idle mode as it has been running in the background for a long time. As a result, it keeps crashing.
In such a case, consider closing Snapchat from your recent apps. Then reopen it.
Here’s how to force close Snapchat on an Android.
- If you’re using an Android 10 or later, swipe and hold from the bottom of your screen to access your recent apps.
- Locate Snapchat from your recent apps and swipe it up to close it. You can also click the clear button to clear all your recent apps.
Here’s how to force close Snapchat on an iPhone.
- To access your recent apps, swipe up and hold from the bottom of your screen (for iPhone X or later). Or double-tap the Home button.
- Locate Snapchat, then swipe it up to close it.
2. Update Snapchat
Another way to reboot your Snapchat app is by updating it. Older versions of Snapchat have internal bugs that require fixes, and they lack new features too. So, updating your app could be the only thing it needs to function well.
Furthermore, if you recently upgraded your device, the old version of Snapchat may not function well until you update it too. Depending on your device, go to the Play Store or App Store to update your Snapchat.
- Open Play Store (on your Android) or App Store (on your iPhone).
- Search for Snapchat and click on the official application.
- Tap Update to update the app to the latest version. After that, open Snapchat to see if it solves the issue.
3. Restart your smartphone
A straightforward troubleshooting method is restarting your device. You probably haven’t rebooted your phone this week, but that’s not how it should be. Restarting your phone can fix many issues you might be facing with your device.
Rebooting your device will refresh the software and hardware features of the device. It shuts all background processes. So, if your Snapchat app is still not working after trying the first two fixes, we advise that you reboot your phone.
After restarting your phone, reopen Snapchat to check if it’s working. Otherwise, there are more fixes you can try below.
4. Clear Snapchat’s cache files
If the cache files in your memory storage are corrupted or are too many, Snapchat may keep crashing. It is prevalent on Android devices. The only way to solve this is by clearing the cache files on your phone.
Clearing cache files on your Android device:
- Open your Settings app and tap on Apps & Notifications.
- To see all your apps, click on See all apps.
- Find Snapchat on the list, then open it.
- Tap Storage & Cache.
- Lastly, tap on Clear cache to remove all the cache files.
These steps may differ depending on your Android’s model. However, the steps above are general. And they should work for you. But if they don’t, try the next solution.
5. Clear Snapchat’s data
If you have cleared cache files and still haven’t resolved the issue, then try removing the app’s data. It’s another way to reboot your Snapchat app on an Android or iPhone. Removing your Snapchat data will make it start afresh, like a newly installed app.
This action will clear your chats, saved data, and login details, alongside bugs and corrupt files. Follow these steps to get started:
- Go to your phone’s Settings.
- Scroll down and tap on Apps & Notifications.
- Tap on See all apps to see all your applications.
- Locate Snapchat, then tap on it.
- Click on Storage & cache.
- Finally, tap Clear Data or Clear Storage.
6. Install the latest software update
Perhaps you are not using the latest software for your Android or iPhone, and that’s why Snapchat is not working. I guess you didn’t know that installing the latest software for your device is another way to reboot Snapchat on your iPhone or Android.
Even after upgrading Snapchat to its latest software, you must also update your device to the newest version.
- For Android, go to Settings > System > System Update.
- And for iPhone users, go to Settings > General > System Update.
Ensure you have an internet connection and plug in your charger before updating.
People also searched for: The Quick Guide to Snapchat Emoji Meanings
7. Check Snapchat’s permissions
Checking Snapchat’s permission is another thing you can do to reboot Snapchat on your iPhone or Android. If the issue you’re having is like being unable to do a video recording, you should consider checking the app’s permissions and granting the important ones so that Snapchat will function correctly.
For iPhone and Android:
- Open your phone’s Settings.
- Tap on Apps. Then locate and tap Snapchat.
- Scroll down to Permissions, then turn on the required permissions, such as Microphone, location, photos, etc.
8. Uninstall and install Snapchat
If, after trying all these fixes and it still didn’t work, you’d be left with no choice but to delete Snapchat entirely and reinstall it. That’s the most effective way to reboot the Snapchat app on your Android and iPhone.
This action does not delete your account. But it will reset your settings. To get started, follow these steps:
For iPhone:
- Locate the Snapchat icon on your home screen and long-press it.
- Click on the X button or the Delete button to uninstall Snapchat.
- Next, visit the App Store to reinstall it.
For Android:
- Visit the Play Store.
- Search for Snapchat and click on the official app.
- Now, tap Uninstall to delete Snapchat from your phone.
- When it has been completely uninstalled, tap Install to reinstall it.
If no other solution worked for you, this should work.
Bottom Line
As much as Snapchat comes with so much fun, it experiences glitches and downtimes too. This can be a frustrating experience, but a simple reboot could fix the issue. And this guide has explained in detail how to reboot your Snapchat app, whether you’re an Android or iPhone user.
Did this guide help you to fix your crashing Snapchat app? Are there other additional ways to reboot Snapchat? Tell us in the comments section.
FAQs on How to Reboot Snapchat
If Snapchat disables or locks your account, it means they discovered some activity from your account that violated their Community Guidelines or Terms of Service.
You still have some corrupted cache files in your memory storage. These cache files can affect your Snapchat app’s functionality and stop it from opening. So, try clearing Snapchat’s cache files to fix this issue.
At the bottom of the app, tap “Updates.” The “Updates” screen shows the available updates for your installed apps. Here, find Snapchat and tap “Update” next to it.
1. Open Play Store (on your Android) or App Store (on your iPhone).
2. Search for Snapchat and click on the official application.
3. Tap Update to update the app to the latest version. After that, open Snapchat to see if it solves the issue.
Clearing the cache leaves all of your saved photos, videos, chats, and memories intact. Choosing to clear the cache will instead delete files such as thumbnail previews and other non-essential data. If the app needs any of that data moving forward, it will simply download it again.
COPYRIGHT WARNING! Contents on this website may not be republished, reproduced, or redistributed either in whole or in part without due permission or acknowledgement. All contents are protected by DMCA.
The content on this site is posted with good intentions. If you own this content & believe your copyright was violated or infringed, make sure you contact us at [techqlik1(@)gmail(dot)com] and actions will be taken immediately.