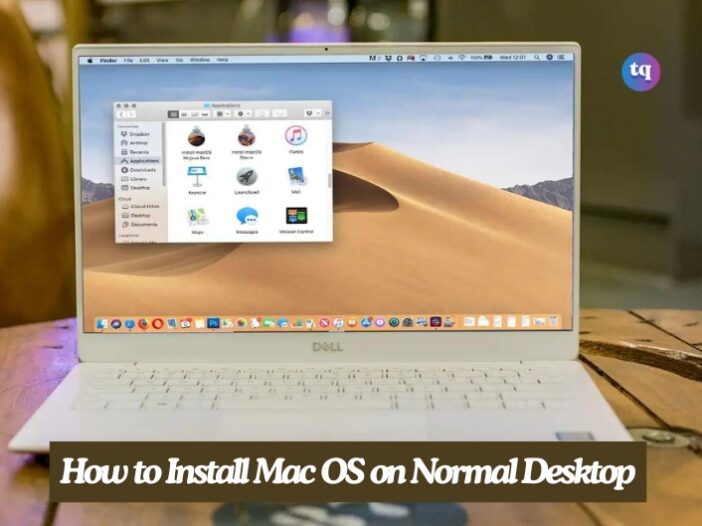
You might wonder why anyone would want to install Mac OS on a normal desktop. The answer lies in the flexibility and unique features that macOS offers.
As wе’rе awarе, macOS is Applе’s propriеtary opеrating systеm. However, acquiring a legitimate license is crucial before utilizing any software protected by its developers’ intellectual property. The same principle applies to macOS.
This article covers what you need to build a Hackintosh and why you would make one, how to create a bootable Hackintosh installation USB drive, and how to install it on a PC.
Table of Contents
Create a Bootable Hackintosh Installation USB Drive
The first step to install Mac OS on a regular desktop and creating your own Hackintosh is to begin by creating a bootable USB with macOS.
This step requires a working Mac that has access to the Mac App Store, a USB thumb drive, and some time. It isn’t difficult, but it is a little time-consuming, and it’s important to make sure that you get each step exactly right.
Read on to see a full list of what you need to build a Hackintosh.
Before you proceed, consider backing up your Mac just in case you run into any problems during the initial creation of the installation media.
If you have your Mac and a USB thumb drive ready, then you can follow these instructions to make a bootable macOS USB:
- Using a Mac, open the Mac App Store.
- Log in using your Apple ID if prompted.
- Search for and download the latest version of macOS.
- Restart your Mac, holding down Command+R as it starts back up. This keyboard shortcut will allow you to load into recovery mode.
- Release Command+R when you see the Apple icon and progress bar appear.
- Wait for macOS Recovery to load.
- Click Utilities > Terminal.
- With the terminal open, type csrutil disable and then press enter.
- Wait for the terminal to display a message that SIP has been disabled.
- Click the Apple menu > Restart.
- Once your Mac has been booted up, connect your USB drive.
- Open Disk Utility.
- Select your USB drive in the left column, then click Erase.
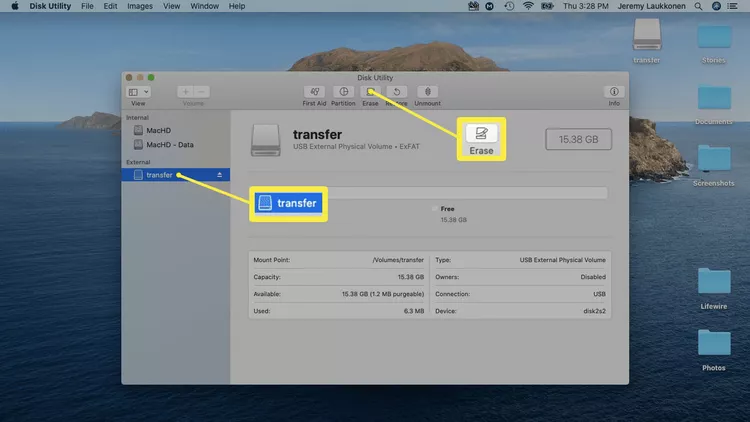
- In the pop-up menu, enter a name for your USB drive, select Mac OS Extended (Journaled), and click Erase.
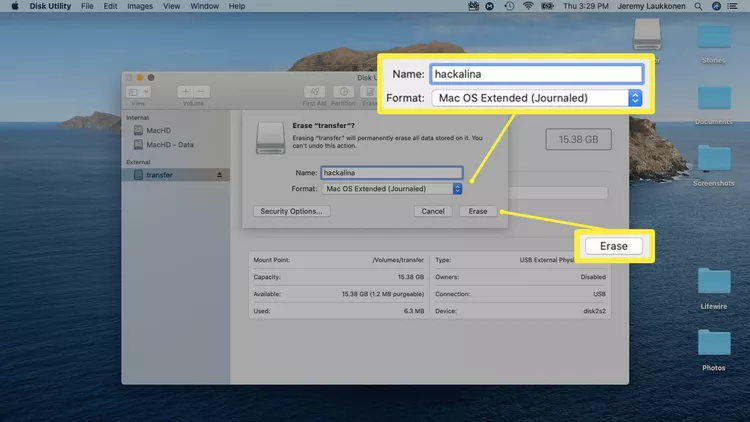
- Click Done.
- Run the UniBeast app.
- Click Continue on the Introduction screen.
- Click Continue from the Read Me screen.
- Click Continue after reviewing the Read Me page.
- Click Continue on the License page.
- Click Agree to accept the license terms.
- Click the USB drive that you set up earlier, and then click Continue.
- Select Catalina, then click Continue.
- Select UEFI Boot Mode or Legacy Boot Mode, then click Continue.
UEFI Boot Mode is recommended for all systems that are capable of using UEFI. Only select Legacy Boot Mode if you have older hardware that can only use BIOS. - If you are using an NVIDIA or ATI graphics card, make the appropriate selection and click Continue.
- Take a look at your selections, and click Continue if you didn’t make any mistakes.
- Enter your password if prompted, and then click OK.
- UniBeast will now create your installation media. This process can take a while, so just leave it alone until it’s done.
READ ALSO: How To Inspect An Element On a Mac
Install Mac OS on a Normal Desktop Using the Installation USB
Once you have successfully created your macOS installation USB, the next step is to remove it from your Mac. Afterwards, you will need to plug it into the PC that you want to turn into a Hackintosh.
This is a fairly long process that involves formatting the drive in your PC and performing a clean installation of macOS. If you don’t want to format or erase your drive, you’ll have to remove it and install a different one before you proceed.
For this tutorial, we used an Intel NUC DC3217IYE as the PC base. Make sure to select settings that are compatible with your hardware.
Here’s how to install Mac OS on a normal desktop:
- From the Clover boot screen, select Boot Mac OS Install from Install macOS Catalina.
If your PC is set to boot from USBs, you’ll see this screen without needing to do anything. If it isn’t, you’ll have to press F8, F11, F12, or the appropriate key for your motherboard to choose your USB drive as the boot device. - Select your desired Language, and click the forward arrow.
- Select Disk Utility from the macOS Utilities menu.
- Click your PC hard drive in the left column.
- Click Erase.
- Enter a new name for the drive, select APFS for the format, and click Erase.
- Click Done.
- Return to the main macOS Utilities menu, select Install macOS, and click Continue.
- Click Continue to proceed with the installation of macOS on your PC.
- When you complete the installation process, your PC will reboot. You may need to manually select macOS Catalina from the bootloader if macOS doesn’t load automatically.
Finish Setting Up Your Hackintosh
Your PC has macOS installed at this point, and it will probably work to one degree or another depending on the specific hardware that you used. You may find that some peripherals don’t work quite right, the graphics aren’t displayed correctly, or there are other issues.
Even if your new Hackintosh seems to work, the final step to install Mac OS on a normal desktop is to run the free MultiBeast tool from Tonymacx86. This app configures your macOS installation to work seamlessly with your PC hardware, so skipping this step is not advisable.
- Run the Multibeast app. From the Quick Start menu, select UEFI Boot Mode if your PC supports UEFI, or Legacy Boot Mode if it only supports BIOS.
This is a different app from UniBeast, but you can find it in the same location. - Click Drivers, and select the audio drivers that are necessary for your hardware.
- Click Misc, and select any necessary drivers.
You may need to also select Disk, Network, or USB drivers depending on your hardware. - Click Bootloaders, and select your desired bootloader.
- Click Build, verify your settings, and click Save to save your Multibeast settings. If you have problems with these settings, you can load and alter them later to fine-tune things.
- Click Install.
- Click Agree.
- Enter your password if prompted, and click Install Helper.
- When you see this screen, you can restart your Hackintosh. If it runs as expected, you’re done. Otherwise, you’ll need to run MultiBeast again and make sure you have selected all the right drivers and settings for your PC hardware.
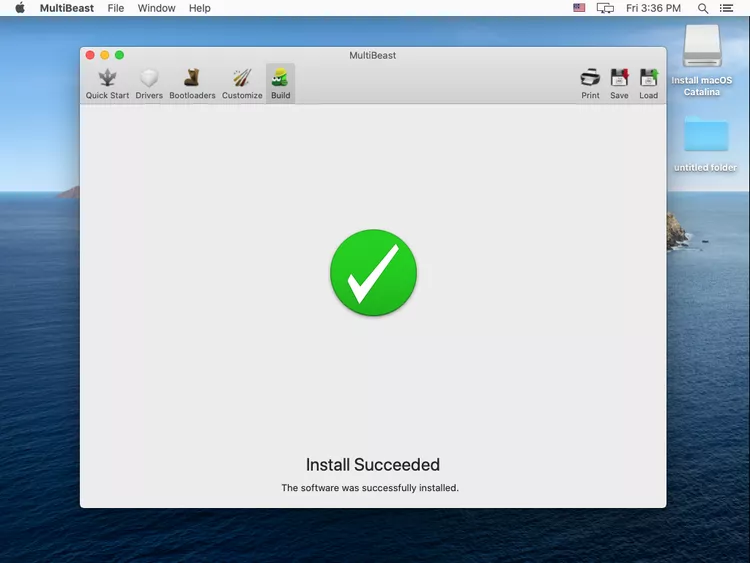
READ ALSO: 8 Best Free Driver Updater Tools
What You Need to Build a Hackintosh
Building a Hackintosh is a multi-step process that isn’t exceptionally difficult, but it is time-consuming, and it’s also very precise. While you can technically build a Hackintosh without any specialized knowledge or experience, having a background in PC building and some knowledge of macOS helps.
This is the hardware and software you need before you can build a Hackintosh:
- macOS compatible hardware: Obtain and assemble computer hardware that’s compatible with macOS. If you aren’t sure if your hardware will work, check sources like Tonymacx86.com, the OSx86 Project, Hacktintosh.com, and the Hackintosh subreddit.
- A working macOS computer: You need a working modern macOS computer with the App Store to download a fresh copy of macOS.
- A USB drive: A 16GB or 32GB drive is preferred.
- UniBeast and MultiBeast
Why Make a Hackintosh?
There are a lot of reasons to make a Hackintosh instead of just buying a Mac, but the primary factor is cost. You can build a Hackintosh with more powerful specifications than any Mac for less money. If you prefer macOS over other operating systems, but you want to save some money by putting together your system, then building a Hackintosh is an attractive option.
The downside is that Apple doesn’t support this procedure, and they have even actively discouraged it. You won’t be able to get tech support for macOS on your PC, and Apple may block services like Facetime and iMessage on your custom Hackintosh as well.
If you’re willing to risk it, then you stand to save some money and have a much greater level of control over your hardware choices than you would with an off-the-rack Mac.
Conclusion
If you want to Install Mac OS on a normal desktop, It can be a rewarding project, but it’s not without challenges. Make sure you’re prepared for potential issues and have the patience to troubleshoot.
Before proceeding, consider whether the benefits of macOS on a PC outweigh the potential risks and complications.
FAQs
Yеs. While this is possible, you’ll nееd to invеst somе timе and еnеrgy; it’s important to understand that attеmpting to install macOS on a Windows PC may violatе Applе’s licеnsing tеrms, which rеstrict its usagе to Applе hardwarе. Thеrеforе, procееding with such an installation is at your own discrеtion and risk.
You’ll need a powerful Windows PC with at least 8GB of RAM, a multi-core processor, and sufficient storage space. Additionally, ensure your CPU supports virtualization.
To run Windows on a Mac, the best-known option is Boot Camp. This utility is included free with your Mac and allows you to install Windows directly on your Mac’s hardware.