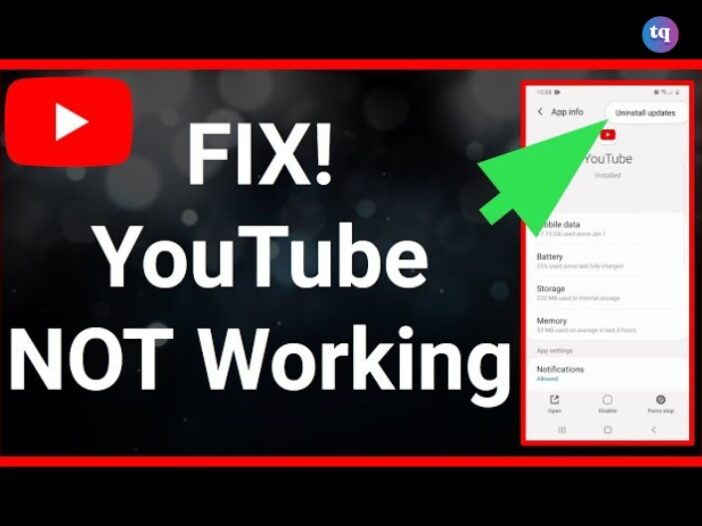
The YouTube TV app is a fantastic streaming service offering a wide range of channels and on-demand content. But what happens when it stops working?
Don’t worry; we’re here to help. This guide will walk you through the steps to fix YouTube TV when it isn’t working, ensuring you get back to enjoying your favorite shows in no time.
To get YouTube TV working again, you need to consider each of these potential issues and attempt various fixes.
Table of Contents
Common Issues with YouTube TV
You may wonder “Why is my youtv app not working?” Here is a list of possible causes of this problem:
- Bad internet connection
- YouTube TV is down
- Update available
- TV is not compatible
- Specific channel issue
- Bad configurations
- Long recordings
- Checking internet connection
- Platform issue
How to Fix It When YouTube TV App Isn’t Working
To get the YouTube TV app working again, you’ll need to check the potential causes of each of these issues and attempt the necessary fixes.
1. Check the Internet Connection
Just as you would expect from any other streaming platform, YouTube TV also needs a good Internet connection that allows you to play still videos on normal YouTube. When you have that level of Internet connection, you can stream without any problems or you won’t have this situation: YouTube TV app keeps buffering again and again.
Firstly, you need to check whether your network connection meets the “fast” standard. YouTube TV requires at least 3Mbps, and you’ll probably want 5 to 7Mbps for a single 1080p stream. Demands increase with the number of simultaneous viewers, and even a single 4K stream will consume about 20Mbps.
Next, check if your router is working properly. If not, you need to perform the following steps to reset it.
Wi-Fi
- Turn off the router and TV/computer.
- Remove the power cable of each device. Now, hold down the power button on each device for about 4 seconds, so all the energy is drained.
- Wait 2-3 minutes before plugging everything back in. Now restart your computer and start the YouTube TV application. Check to see if the problem has been resolved.
An Ethernet Connection
- Plug out the Ethernet wire from your TV or computer. If the Ethernet is connected to a router, reset the router as shown in the earlier solution
- Now turn off either device and wait for 2-3 minutes.
- Plug everything back and check if the YouTube TV not working issue is resolved.
2. Check YouTube TV Status
You may encounter several different scenarios, in which YouTube TV has a bad day on the server side. This is a very common scenario and happens all the time (especially on YouTube TV because it’s hard to maintain). The only thing you can do is leave the platform for about 10-25 minutes and then come back to check.
You can also browse other forums to confirm that other users are facing the same problem. If so, it may mean that there are no problems on your side and you just need to wait it out. If it’s just a problem you have, you can wait a day or two to see if the YouTube TV not working issue is resolved. There are also specific geographic issues.
3. Update the YouTube TV App
If you are using a YouTube TV version of the application that is available for several different platforms, it is recommended that you update it right now. YouTube TV sometimes goes wrong or gets stuck in bugs. YouTube engineers will release an update to fix these issues. The problem you are facing can be global and can be fixed with an update.
- Press the Smart Hub key and go to Featured.
- Now, find the YouTube TV app. Press and hold the Enter key until a submenu pops up.
- When the submenu shows up, click Update Apps.
- Then, click Select All.
- Click Update All and wait for your TV to update the applications. After you’ve updated all your apps, restart your TV and try starting YouTube TV again. Check to see if the YouTube TV not working problem has been resolved.
READ ALSO: How To Get A Youtube TV Refund | Easy Step
4. Power Cycle Your Device – TV/Chromecast/Computer
You may encounter several situations where the device used for the stream is in an error state. This happens a lot in electronics. There’s nothing to worry about. These platforms create temporary data and use it for their operations. If this data is corrupted, you will have problems making the YouTube application work.
- In this case, you need to shut the device down properly and then remove all wires.
- After that, remove the battery properly and detach it.
- Press the power button for 1 minute and wait 2-3 minutes before you plug everything back in.
When you finish this, all temporary data in the device is removed and new data is created with default values and stored in the new location. This will fix the problem if there are any configuration problems.
5. Relog into Your Account
Another notable issue you may encounter is account data corruption or poor user configuration in the input to the YouTube TV app. This is a very common problem that you might see in a normal YouTube application.
- Click the icon of your YouTube TV application in the upper right-hand corner.
- A new drop-down will show up. Now, select Sign out.
- When you have signed out, perform Solution 4 mentioned above.
- Now go to the YouTube TV application again and a sign-in prompt will appear. Enter your credentials and check if the YouTube TV not working problem is resolved.
6. Check location permissions.
Google is very, very concerned with where you’re watching YouTube TV since its broadcast and recording rights vary between US cities. Your device’s location data is used to verify where you are, so if you’ve blocked that, the service might not stream properly. On mobile devices, you may need to change app permissions.
7. Check that you meet location requirements.
When you sign up for YouTube TV you’re asked to share your home ZIP code, since as we mentioned, the service is still US-only at the moment. You can only change your home address twice per year.
When you travel to another part of the US, you’ll only be able to stream that area’s content, not record it, and you won’t have access to your hometown’s unique channels, though DVR functions will still work.
You can’t watch YouTube TV outside the US at least not without a VPN connected to a US server. On top of this, you have to use the service in your home area once every 3 months to keep that location valid.
8. Check the Specific Model of TV/Chromecast/Roku
Another reason you might experience YouTube TV not working is that your TV or the device you’re trying to stream on is outdated. For devices that support YouTube TV, YouTube TV has several key guidelines.
The application only uses an Internet connection to transmit live TV, so some modules used by Google itself are not compatible with older versions of the devices. If you have an old device/TV, you can consider changing it accordingly.
But if you have the latest TV or application available, be sure to update all applications. Also, if your TV app is outdated, use Chromecast or Roku as an alternative to YouTube streaming. After you are sure there is nothing wrong with your device, continue.
9. Wait for Long Recordings to Get Accessible
Long recordings on YouTube take a while for users to stream or view. This is because YouTube needs to process the recordings and save them so you can access them later. In general, a short recording that is less than 4 hours is fine.
However, longer recordings tend to lead to several different problems: they don’t play at all, or some do, and others simply refuse. To avoid this problem, you can wait for the problem to resolve. Normally, the video will play after a day or two days.
10. Use an Alternative If a Specific Channel Is Not Working
You might have a situation where a particular channel doesn’t stream on your YouTube TV app. It’s a very common problem on major channels like ESPN. YouTube TV officially acknowledged the problem through official channels.
According to YouTube, they’re investigating the problem, and they also offer a workaround so you don’t miss your show. You can download the application for a particular channel and then log in to that channel with your YouTube TV credentials. After you finish that, you can watch the show temporarily until it is repaired backstage by YouTube TV engineers.
11. Update the YouTube TV Host Device
Another situation many users face is that their host devices like Chromecast, Roku, etc. can’t stream YouTube TV. If the problem has not reached the end of YouTube, it will issue an official statement saying that the host device like Roku is aware of the problem and is fixing it.
You should pay attention to updates here. The host device usually issues a small update to fix the bugs. The following part will outline how to update Samsung TV over the Internet. If you have other devices, you can perform these steps based on the architecture there.
- Click the Settings button, then click Support and choose Software Update.
- Once a new window appears, choose Auto Update to install all the updates the moment they are released, or just click Update Now.
After finishing installing the update, you need to restart your host device and access YouTube TV again. Now, check to see if the problem is solved.
If you are using Roku, now you can follow these steps to update your software.
- Go to the main menu and choose Settings.
- Now, go to System and then navigate to System Update.
- Click Check Now. After that, Roku will now communicate with the update servers and help you download all the updates.
- After the update is installed, you need to restart your device and access YouTube TV. Then, check if the issue goes away.
Conclusion
Experiencing issues with the YouTube TV app can be frustrating, but most problems can be resolved with a few simple steps. Following this guide, you should be able to troubleshoot and fix common issues, ensuring a smooth and enjoyable streaming experience.
FAQs
While YouTube TV channels vary based on your region, YouTube TV’s list of popular channels includes AMC, Bravo, and FX, as well as HGTV, Food Network, and Discovery Channel.
Typically, a free trial of YouTube TV lasts seven days. This is more or less standard for free trial live television. However, in a new promotion through Jan. 15, new users will get a free two-week trial of YouTube.
Update the current playback area on a mobile device or web browser:
1. Open YouTube TV.
2. Select your profile picture.
3. Select Settings > Area.
4. Beside the Current playback area, select Update
If you share your YouTube TV membership with a family group, the location requirements are the same. The family manager sets the home area, and all family members must live primarily in the same family. All family members need to regularly use YouTube TV in your home location to keep access.