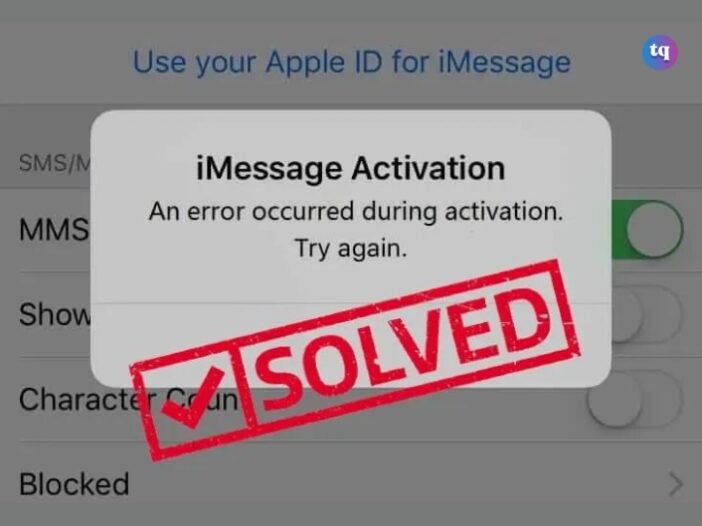
Are you having trouble activating iMessage on your iPhone? You’re not alone! The iMessage activation error can be frustrating, but don’t worry, we can help.
iMessage is Apple’s instant messaging service that needs to be activated on your device before you can use it. Many users encounter activation errors like “iMessage activation unsuccessful” or “waiting for activation,” preventing them from fully enjoying iMessage features.
This article provides an easy-to-follow guide to troubleshoot and resolve these activation errors effectively.
Table of Contents
What Causes iMessage Activation Errors?
When you experience an iMessage activation error, you’ll typically find that iMessage won’t work and that you’ll only be able to send and receive normal text messages (they’ll have a green SMS bubble rather than the blue iMessage bubble).
When you experience an iMessage activation error, you’ll typically see one or more of these things happen:
- You can’t send or receive text messages at all
- You can send and receive messages, but your blue text bubbles are green
- iMessage says that text messages haven’t been delivered
It’s hard to identify an error until you have solved it, so the tips below should get you blue bubblin’ again in no time.
How to Fix iMessage Activation Errors
Follow these steps to fix an iMessage activation error;
1. Restart Your iPhone
Before you get into any technical fixes, it’s important to restart your iPhone. This will typically fix most issues on your iPhone. Doing this will clear data, restart your network connections, and refresh your messages.
To restart your device, simply turn it off, wait 30 seconds, and then turn it back on. If this solves your issue, that’s great. If not, please proceed to the next fix.
2. Set Your Apple ID to Send and Receive iMessages
If there is an issue with sending and receiving messages or your iMessage activation is unsuccessful, be sure to check your Send & Receive settings. If this isn’t properly enabled, your iMessage activation won’t be successful. This can also prevent you from getting texts and picture messages.
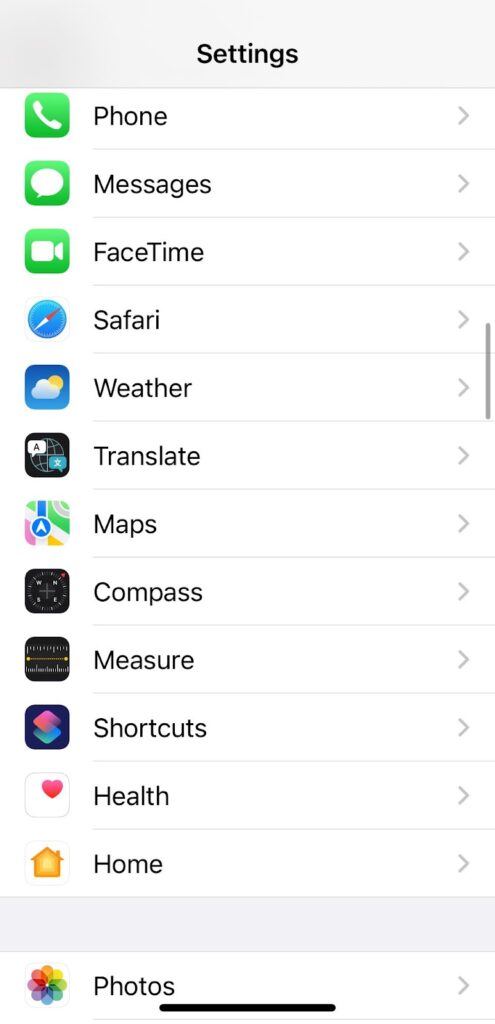
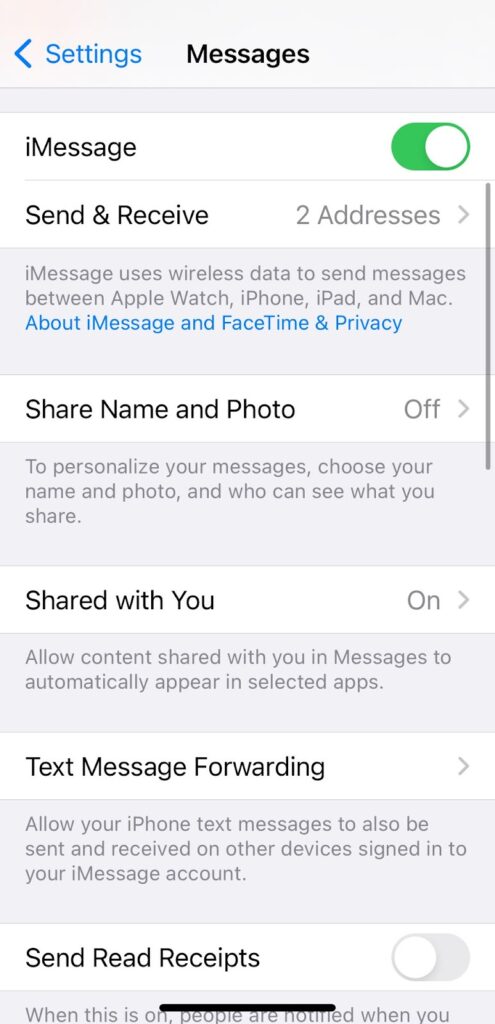
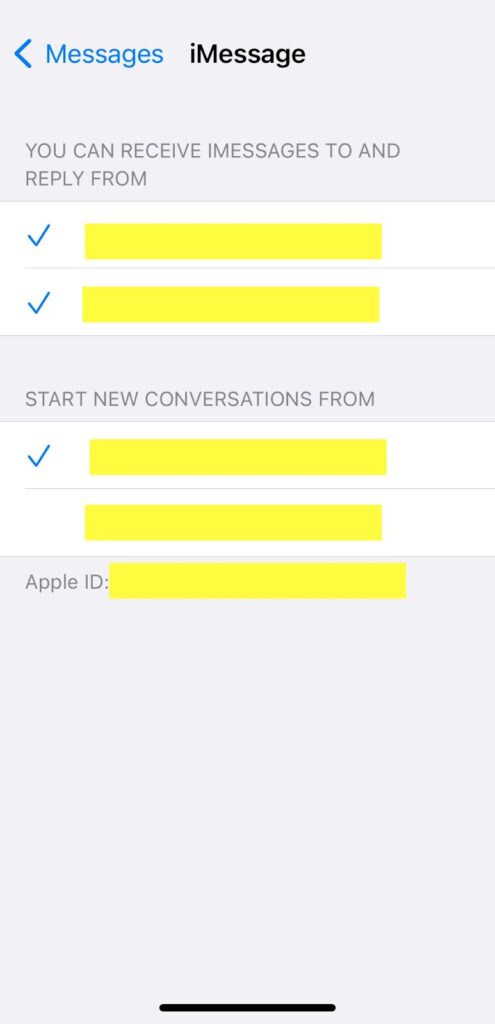
To enable this, head to Settings > Messages > Send & Receive and make sure both your phone number and email are selected. his is one of the most common solutions to this problem. However, if this doesn’t resolve your issue, you have many more options.
On a Mac, launch the Messages app and go to Messages > Settings from the menu bar. Then, head to the iMessage section in the new window and select your Apple ID email address to be reachable via iMessage.
3. Restart iMessage and FaceTime
If you’re having an iMessage activation error on your iPhone or iPad, consider restarting both iMessage and FaceTime.
To restart iMessage and FaceTime, head to Settings > Message and turn off iMessage. Then, head to Settings > FaceTime and turn off FaceTime. Wait for a couple of minutes, and then turn both on again.
Once both are back on, you might need to wait a little while before checking again to see if your activation is successful.
If you’re on a Mac, head to FaceTime > Settings and uncheck Enable this account. This will disable FaceTime until you turn it back on again. In older macOS versions, Settings will be listed as Preferences. So, keep that in mind.
For iMessage, head to Messages > Settings, select the iMessage tab in the new window, and click Sign Out next to your Apple ID email address.
After you disable both iMessage and FaceTime, wait a couple of minutes and then reactivate them together. After some time, test to see if activation was successful.
In case you’re confused about iMessage activation and have never activated it before, you might want to learn how to activate iMessage before continuing.
4. Reset Network Settings
Resetting your network settings will reset all of your settings related to your cellular network and Wi-Fi connections. This will resolve any issue or error related to your network connection, which could be preventing the successful activation of iMessage.
Resetting your network settings is faster than a factory reset, and it targets all the settings you’d need to restore to factory defaults without reinstalling all of your apps or erasing all your data.
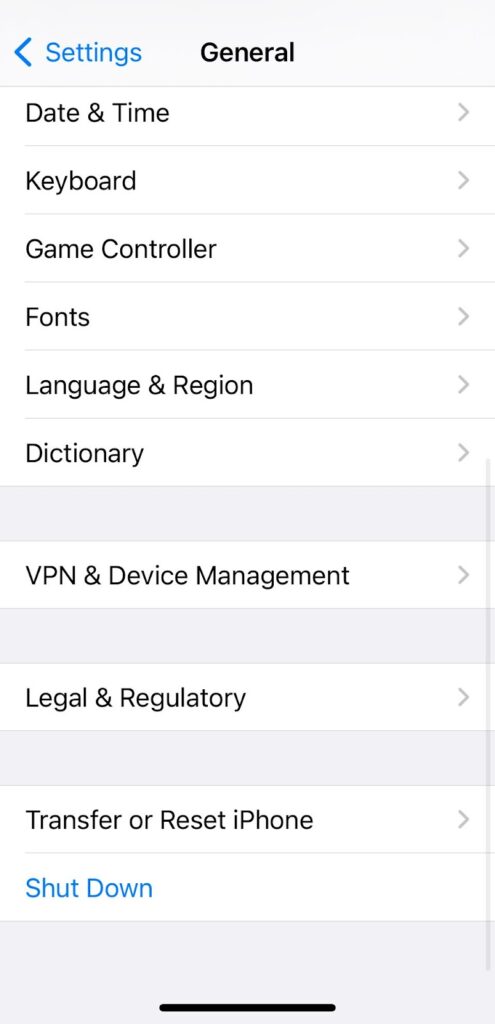
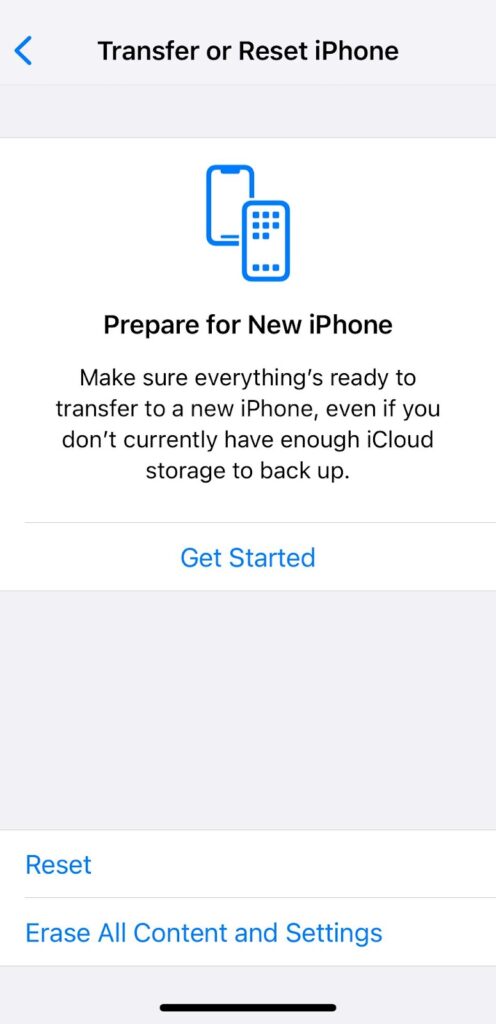
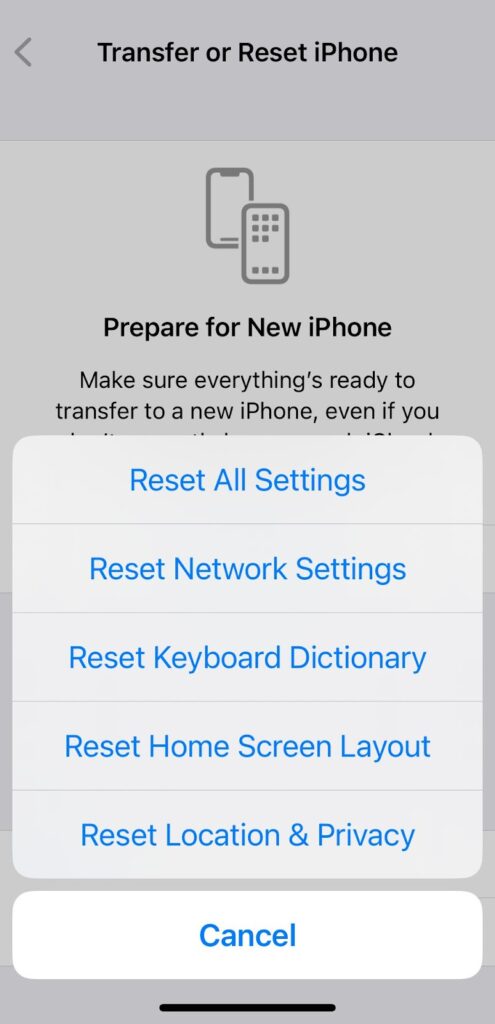
To reset your network settings, head to Settings > General > Transfer or Reset iPhone > Reset > Reset Network Settings. Once you do this, check again to see if iMessage can be successfully activated.
If you feel like it would help, you can also factory reset your iPhone.
5. Check Your Cellular or Wi-Fi Connection
To activate iMessage, you’ll need to have a working internet connection of some kind. This is one of the most common issues, but remember that iMessage and FaceTime rely on Wi-Fi or cellular data to connect to the internet.
So, check your cellular or Wi-Fi connection to see if you can access the web. One way to check this would be to go to Safari and navigate to any webpage. If you don’t have an internet connection or the web page won’t load, this is a sign that you should connect to the internet.
In case you’re having issues connecting, consider resetting your iPhone’s network settings. Check out What to Do When Your iPhone Says ‘No Sim’
6. Check Your Time Zone Settings
Some users claim that if an Apple Device’s time zone settings are wrong, you’ll run into iPhone activation issues. While this issue isn’t widely reported, some users online claim that fixing their time zone helps.
To do this on an iPhone or iPad, head to Settings > General > Date & Time > Time Zone and update your time zone to the one you’re currently in. You’ll need to toggle off Set Automatically to be able to do this.
If you’re on the border of two time zones, try switching to the other time zone. If you’re using a new carrier, your carrier might have a tower in the nearby time zone and not the one you’re in, causing activation issues.
To do the same on a Mac, head to System Settings > General > Date & Time and change your time zone settings here. In older versions of macOS, you’ll need to go to System Preferences > Date & Time to access these options.
7. Check Apple’s Server Status
If you’ve tried all the above fixes and still can’t resolve your problem, be sure to visit Apple’s System Status page and see if iMessage service is up and running.
Image Source: Makeuseof
While rare, there is a possibility that Apple’s servers might be down. If a server is down, particularly the iMessage server, then your iMessage won’t activate until Apple fixes this issue.
If you see that the iMessage server is down, you have no choice but to wait until Apple fixes its backend.
READ ALSO: The Best 10 iMessage Games
iMessage Won’t Activate? Wait 24 Hours
iMessage can take up to 24 hours to activate on new devices. While many users activate it right away, a slow internet connection or issues with your carrier can delay this process. However, it should never take more than 24 hours.
Contact Apple Support
If none of these methods worked, your device might have a bigger issue. In this case, you’ll have to ask for help directly from the Apple support team.
You can contact Apple in a few different ways using your phone or computer.
Conclusion
The iMessage activation error can be a hassle, but by following these steps, you can quickly resolve activation errors and start using iMessage without any further problems.
Remember to check your internet connection, update your iOS, and ensure your Apple ID is correctly set up. If all else fails, contacting your carrier or performing a factory reset might be necessary.
FAQs on iMessage Activation Error
There could be multiple reasons why your iMessage activation is unsuccessful. First, check if you have a working internet connection and SMS messaging facility enabled by your carrier. Next, check the Apple System Status page to ensure that an iMessage outage is not causing an iMessage activation error.
If you’re facing an iMessage activation unsuccessful error on your iPhone, head over to Settings apps, scroll down to Messages, and disable iMessage. Enable the option after 5 minutes to activate iMessage on your iPhone.
If you’re unable to link your phone number to iMessage, chances are messaging services are not available in your cellular plan. Contact your carrier provider, explain the issue, and seek professional help to fix the iMessage activation error.
To fix the iMessage activation issue, check your internet connection and then verify whether you have SMS facility enabled via your carrier lastly, try resetting network settings on your iPhone.
If you see the “iMessage is signed out” error, check the iMessage server, restart your iPhone, and turn iMessage on and off. If you still have issues, update your phone and check the date, time, and region settings.