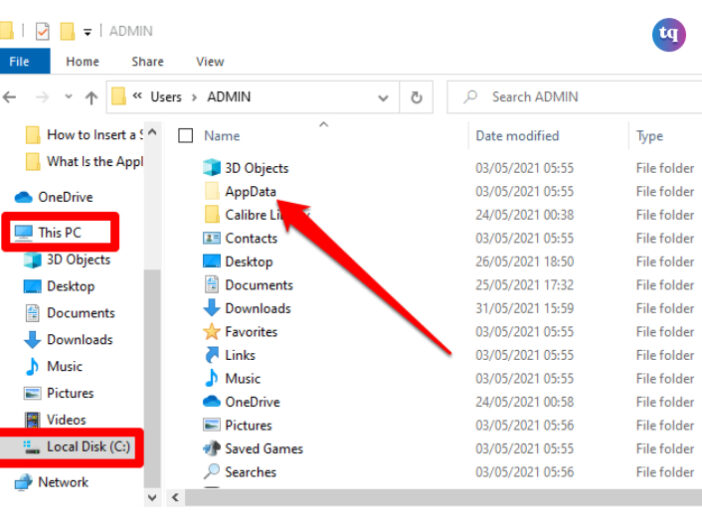
You may have encountered instructions mentioning the AppData folder while trying to troubleshoot an app issue or customize a program in Windows. The AppData folder, which is hidden by default contains important files that make your apps run smoothly. But since the AppData folder is hidden, how do you find its location on a Windows 10 or 11 PC?
Besides, what’s inside this folder and why would you even need to access it for any reason? This guide will answer these questions and more. You’ll learn about the AppData folder, its contents, and where it lives on your Windows PC.
Table of Contents
How To Find The AppData Folder
Finding the AppData folder’s location on your Windows 10 or 11 PC just got easier with this guide. Here are different ways to locate this folder.
Use The Run Dialog Box To Find AppData Location on Windows10/11
The Run dialog box works faster for any Windows version. A simple shortcut you can use is to press Win+R to open it, then type “appdata” and press Enter.
On the following screen, you’ll see the content of your AppData folder. You’ll typically find these folders: Local, LocalLow, and Roaming.
Use File Explorer To Find AppData Folder on Windows 10/11
The File Explorer is also where you can access the AppData folder. But first, you’ll need to unhide hidden files, folders, and drives. To unhide these items:
- Press Win+E to open the File Explorer window.
- Locate the View tab at the top of File Explorer and click it.
- In the following menu, select Show > Hidden Items.
- There you go, you’ll now see the hidden items.
- To access the AppData folder, open a File Explorer window and navigate to the C:\Users path. Then double-click the folder with your account name.
- You’ll see the AppData folder in the next folder that opens. Since the AppData folder is hidden, its icon is a bit transparent.
- Finally, double-click the folder to open it and view its content.
Note: The AppData folder is in every Windows computer and it’s hidden. You may never even get to access it or have a need for it. Playing around with it can be disastrous to your computer if you don’t know how to go about it.
What is The AppData Folder?
The AppData folder is a hidden folder on your computer that contains all the data about your Windows user profile. You can transfer your data to another device provided you sign in with the same profile. It’s easy to maintain data sync between devices because many apps use the AppData folder.
The AppData folder is where web browsers such as Firefox save your bookmarks and profiles. Data is also stored in this folder by email programs such as Outlook or Thunderbird. A lot of Save Files from several computer games end up in the AppData folder.
As we already said earlier, there are a few subfolders within the AppData directory: Local, LocalLow, and Roaming. Your computer’s application data is stored in the Local and LocalLow folders. The Roaming folder, which is synced with the server and usually contains browser bookmarks, is used in domain environments where the user’s data should follow them even if they sign in to another computer.
How To Use The AppData Folder in Windows
The AppData folder contains files that should never be moved or deleted since doing so may cause the program connected to them to malfunction. But this folder can be useful for backing up data or transferring things from one device to another.
To preserve the folder on your current device, make a copy of the files to a flash drive or cloud storage if you wish to transfer specific items or back up data across devices. If you wish to retain backups of your settings and data, or if you want to move saved games or files to another device, copying this data somewhere else may be helpful.
Moreover, you’ll mostly never require the AppData folder but it still doesn’t hurt to know its location and how to find its content. Who knows, you might have a need for it someday.
Bottom Line
Now you can explore the untapped nooks and crannies of your Windows system. At first, the AppData folder may appear confusing, but it’s actually your computer’s way of staying organized behind the scenes. You can use it to manage any task, including backing up or transferring files.
Be careful to not mess around this folder but don’t be scared to explore if need be. After all, learning what makes your computer tick is the best way to understand it.