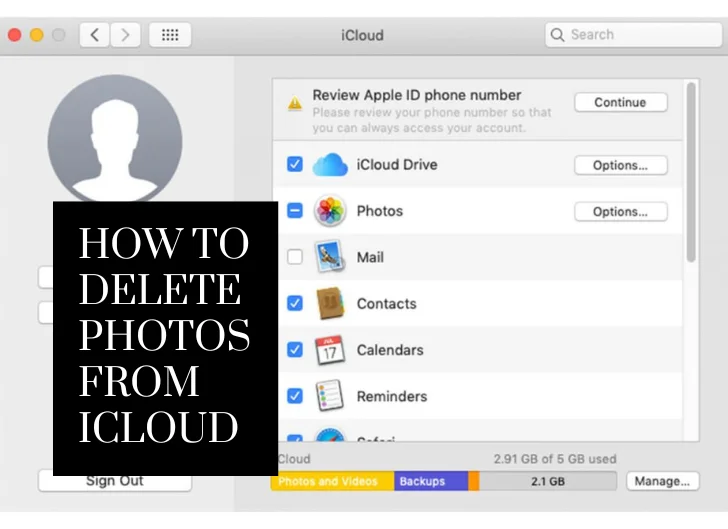
Deleting photos from your iPhone is easy, and I’m pretty sure every iPhone user knows how to do it. You tap the trash icon, and voila! Your picture is deleted. But do you know how to delete your photos from iCloud storage? Perhaps you don’t.
As you probably know, using iCloud helps you save more storage space on your iPhone. However, photos can take up significant storage space as they increase. And within a short time, they might fill up your iCloud storage space.
But if you use its default 5GB storage plan, deleting pictures from iCloud can benefit you. Do you want to free up your iCloud storage space? Then this guide is for you!
Table of Contents
Do Photos Stay on iCloud if Deleted From iPhone?
iCloud photos are a representation of your iPhone’s present photo library. Therefore if you delete pictures from your iPhone or iCloud, it deletes from the other place (due to the syncing feature).
You can only retain pictures on your iPhone while deleting them from iCloud by disabling automatic syncing. However, it will not work if you turn on iCloud Photos later.
So, here’s how to turn on/off iCloud Photo syncing:
- On your iPhone’s home screen, go to Settings. Then, tap the Apple ID with your name.
- Tap on iCloud > Photos.
- Turn on/off syncing for iCloud using the toggle switch.
- If you want to delete photos from iCloud but not on your iPhone, toggle the switch off to turn off the syncing. Otherwise, toggle the switch on to turn it on.
Note: Your deleted pictures or videos will be in the Recently Deleted folder on your iPhone and iCloud. But they will be deleted permanently after 30 days, meaning you can still recover them if you change your mind. And if you want to delete them before 30 days permanently, go to the Recently Deleted folder and tap on Delete All.
How to Delete Photos From iCloud
It’s best to delete your iCloud photos from iCloud’s website. It is a more straightforward way to get rid of your iCloud pictures.
That aside, we’ll explore different ways to delete your photos from iCloud storage. Remember, if you delete pictures from your iCloud backup, you cannot recover them if you don’t have duplicates on your iPhone. So, be sure before deleting a backup of your pictures from iCloud because you won’t see it on any linked device.
To delete photos from your iCloud account, follow these instructions below:
- Launch Settings on your iOS device.
- Locate your Apple ID at the top of your screen and click on it.
- Choose iCloud from the menu that pops.
- Select the Photos option.
- Toggle the iCloud Photo Library switch off.
- Click on Delete when prompted.
- Now, open the Photos App and delete the pictures you desire to remove from iCloud.
How to Delete Photos From iCloud But Not iPhone
If you want to delete photos from iCloud, but not your iPhone permanently, this is how to do it:
- Open Settings on your device and tap Photos.
- Scroll down to iCloud and toggle the switch to the off position.
- Repeat the first and second steps for all the devices synced to your iCloud account.
- Head over to your browser and sign in to your iCloud account through the web.
- Tap on the Photos option. Then long-press the pictures you wish to delete.
- Click the trash icon. Then confirm you want to delete the images.
The images you chose will be removed from iCloud but not your iPhone.
People Also Searched: How To Delete Hidden Apps On iPhone | Easy Steps
How to Delete Photos From iPhone But Not iCloud
Do you want to wipe out some images from your iPhone and retain them on iCloud?
- Open your Settings app. Then click your profile at the top.
- Tap on your Apple ID menu and click iCloud.
- Select Photos and scroll down to iCloud Photo Library.
- Disable syncing (with iCloud) by toggling the switch to the off position.
- Go to System Preferences and select iCloud.
- Choose Photos; then Options; uncheck iCloud Photos.
- Open the Photos app and long-press the image(s) you want to remove.
- Tap Delete when prompted to confirm your choices.
After turning off iCloud Photos, deleting a photo will remove it from your iPhone alone but not from iCloud.
How to Permanently Delete All Photos From iCloud on Your iPhone or iPad
If you want to remove all the photos from your iCloud account storage, you can achieve it with your iPhone or iPad. The guide below will show you how to.
- Launch the Settings app on your iPhone. From the top of your screen, tap on your profile name.
- Tap on the Apple ID menu. Then scroll down to the iCloud menu.
- Click on Manage Storage and tap Disable & Delete.
- You’ll see a pop-up message asking if you want to continue deleting your photos. So, tap on Continue Anyway. And poof! All your images on the iCloud storage will be gone.
How to Permanently Delete Photos From iCloud Website on Your iPhone or iPad
You can delete photos from your iCloud account by accessing the website with your iPhone or iPad. The steps below will guide you.
- Sign in to your iCloud account using your browser.
- Go to Photos, and you’ll see “Select” at the top right side of your screen. Then, tap on it.
- Choose the images you wish to remove.
- Lastly, tap the trash icon and click on Delete to confirm your choices.
You have successfully removed the unwanted images.
How to Delete Photos From iCloud Website on Mac
Is your Apple device synced to the cloud storage? You can access your iCloud account through its website using your MacBook.
- Using your Mac, go to your iCloud account and log in with your Apple ID.
- Next, click on Photos, then tap the Command key.
- Select the image(s) you wish to delete, and click on the trash icon.
- Tap Delete to remove the photo(s) forever.
Conclusion
Indeed it’s easier to hoard images on iCloud. But these pictures are likely to clutter your iCloud storage. And I’m sure there are some you still want to retain and others you want to remove.
So, your best bet is to delete some of these photos from iCloud storage to free up some space for other important stuff. This guide covers all you need to know concerning deleting your photos from iCloud.
Do you have suggestions about other ways to delete photos from iCloud on its website, Mac, etc.? Feel free to let us know in the comments section.
Frequently Asked Questions
Visit iCloud.com, choose Photos, then tap the Upload icon (the cloud and up-arrow) at the top. Or, drag the files from your computer to the Photos folder in your browser.
While uploading your photos to iCloud, it may pause due to low battery or when you’re not connected to the internet. Reboot your device, charge your battery, and check your internet connection.
Visit the iCloud website (iCloud.com), choose Photos, select the image(s), and tap the Download icon at the top. But if you want to download the original version of the picture (without edits), tap and hold the Download icon and choose Unmodified Original.
When you delete pictures, they move to the Recently Deleted folder and remain there for 30 days. After 30 days, they will be deleted forever from your storage.
Have you ever noticed that your iCloud storage is still filled after you have deleted images? Perhaps, it’s because iCloud still has backups of your old iOS devices. To delete such files, click Backups when you open iCloud storage in Settings.
References
- alphr.com – How To Permanently Delete Photos From iCloud
COPYRIGHT WARNING! Contents on this website may not be republished, reproduced, or redistributed either in whole or in part without due permission or acknowledgement. All contents are protected by DMCA.
The content on this site is posted with good intentions. If you own this content & believe your copyright was violated or infringed, make sure you contact us at [techqlik1(@)gmail(dot)com] and actions will be taken immediately.