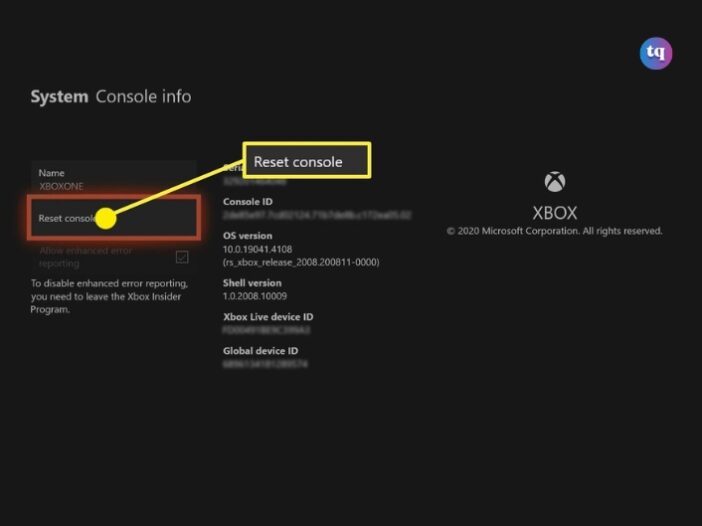
Clearing the cache on your Xbox One is a straightforward process that can significantly enhance your console’s performance.
To help improve gameplay, temporary files and data are often stored on your console. Over time, this cached data might become corrupted, leading to connectivity issues, game freezes, or slow or unsuccessful game loads.
A good first step to resolving these issues on your Xbox One is to clear the cache on your console or verify the integrity of the game cache on your PC. In this guide, we’ll show you how.
Table of Contents
Understanding the Xbox One cache
The Xbox One cache is a temporary storage space for often-used data linked to applications and games. This data is usually saved in the RAM so the processor can access it quickly and without searching through the hard drive.
Typically, the cache helps the console with task processing and overall performance, enhancing loading times and a smooth gaming experience.
However, the cache can get full, and when it does, it fails to retrieve stored data and slows down the console functions efficiently. The accumulation of the cache may also lead to Xbox’s freezing episodes and accidental shutdowns while gaming.
The easiest solution to restore your Xbox to full capacity is simply clearing the cache. Though normally consoles are capable of managing their cache themselves, sometimes the system needs to be manually cleared.
NOTE:
If you have any concerns about the important data disappearing after clearing the cache, keep in mind that the cache contains only temporarily stored information used by games and apps for faster loading. The cache doesn’t concern your game data, achievements, and progress, which will stay saved after the clearing.
How to Clear The Cache on Your Xbox One
Clearing the cache on your Xbox One is pretty straightforward and very similar to resetting the console. However, there are a few extra steps to note and follow.
1. Shutting down the console
Before shutting down your console, make sure that you have saved all your gaming progress and properly shut down all games and applications. Afterward, press and hold the power button until the console turns off.

2. Unplugging the power cord
Unplug your console from the power cord, or unplug the cord from the power outlet. It doesn’t matter which one you choose as long as your console is disconnected from power.

3. Discharging residual power
Wait at least a minute after unplugging the console and press its power button. This action will help to get rid of any surplus power left in your console and is necessary to clear the cache fully.
4. Reconnecting the power cord
You can now plug the power cable back into the console or the power socket. You should also consider connecting your Xbox to a surge protection device to prevent the console from voltage spikes which could cause severe damage.
5. Turning on the console
To complete the clearing of the cache, simply press and hold the power button to turn the console on. Note that if you’re using an original version of Xbox One, you should wait for the white light to turn on the console’s power brick and for it to change to orange before turning your Xbox on.
Even though there’s no way to check if the cache has been cleared, you should notice an improved performance of your Xbox if everything goes smoothly.
What to do if The Cache Won’t Clear
If your Xbox is still giving you cache-related problems after attempting to clear it, it could mean that the operation wasn’t successful. Your only other option would be to perform a soft factory reset.
- While the Xbox One console is on, press the Xbox button on your controller to open the Xbox Guide menu.
- Highlight Settings and press the A button.
- Highlight System on the left side menu, select Console info on the right, and then press the A button.
- Select Reset console and press the A button.
Image source: Businessinsider
Read Also: Why Does My Xbox One Turn On By Itself?
Resetting Your Xbox One Console
If you still have cache problems after trying both of those fixes, then you will have to reset your Xbox One. This is also referred to as restoring the Xbox One to factory settings and as a soft factory reset.
Instead of completely wiping the Xbox One with a hard factory reset, performing a soft factory reset keeps all your games and apps intact while fully clearing the cache and restoring the Xbox One to a pristine state.
While this does not delete your games and apps, it does remove your Xbox Network account from the console and delete your locally stored saved game files, screenshots, and videos. If you are normally connected to the internet when you play games, your saved game data will be available to download from the cloud after resetting.
Here’s how to do a soft factory reset:
- Press the Xbox Button on your controller, and select Settings from the menu.
- Select System > Console Info.
- Select Reset Console.
- Select Reset and keep my games & apps.
You must select the Reset and Keep My Games & apps option. If you don’t, all of your games and apps will be removed from your console, and you will have to download them again. - Wait for the console to reset, and log back in using your Xbox Network username and password.
Conclusion
Clearing the cache on your Xbox One is a simple yet effective way to maintain its performance and ensure a smooth gaming experience.
By following the steps outlined in this guide, you understand how to clear the cache on your Xbox One and enjoy improved system efficiency. Make it a regular part of your console maintenance routine to keep your Xbox One running at its best.
FAQs
There’s no specific indicator for a full cache, but performance issues like slow load times and crashes can be signs that it needs clearing.
Clearing the cache is a safe process with no risks. It simply removes temporary files that are recreated as needed.
To perform a factory reset, press Home > Gear icon > All settings > System > Console info > Reset console > Reset and remove everything.
To sync a wireless Xbox One controller to a PC, start by inserting the special USB dongle into a USB port on your computer. Then, select the Xbox button to turn on your Xbox One controller. Next, press and release the connect button on the dongle. Press and hold the controller’s connect button, releasing it when the Xbox button stops flashing. Newer controllers can connect to a PC via Bluetooth.