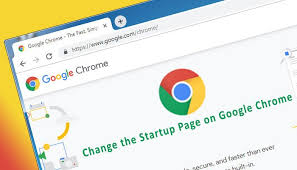
It’s easy to Change Start Page in Chrome. However, it’s important to note that your homepage differs from your launch page. Your homepage is a site connected to the home icon on the top toolbar, but the launch page is what appears when you start Chrome.
By default, the first page you see when you open Chrome is the Google search box. However, you can always change the start page in Chrome to another website or customize it whenever possible.
You can also change the page of a new tab to see a specific website when you open a new account. Here’s how to change your homepage and set up or edit a new tab page in Google Chrome.
Table of Contents
How to Change the Homepage in Chrome
To Change the Start Page in Chrome, click the three-dot icon in the upper-right corner of your browser window. Then go to Settings> Appearance and turn on the Show Home button. Finally, enter the URL in the text box and click the home button to see if it has changed.
- Open the Chrome browser.
- Then click the three-dot icon in the upper right corner of the browser window.
- Next, click Settings.
- Then scroll down to View. You can also select View in the left sidebar to go directly to the section. If you don’t have a left sidebar, you can expand your browser window or zoom out.
- Next, turn on the radio button next to the Show Home page button. If the slider next to this is already green, you can skip this step.
- Finally, click the circle next to the text box and enter the URL of the desired homepage.
- You can also change the startup page so you can see your homepage when you open Chrome. To do this, scroll through the settings page to the On section. Then click the radio button next to Open a specific page or set of pages.
- Finally, click Add New Page, enter the URL of your homepage, and click Add.
How to Set up a New Tab Page in Chrome
To set up a new tab page in Chrome, open the new tab and click the Setup button. Then select Background, Shortcuts, or Color and a theme to change parts of the new tab page. Finally, click Finish.
- Open a new tab in Chrome.
- Then click Configure. You will see this button in the lower right corner of the window. It can also look like a pencil icon.
- Next, select the background from the left sidebar. This option allows you to select a new background image, a solid color, or upload your own image.
- Note: If you choose to upload your own image, you can only use files with the extension .jpg, .jpeg, or .png.
- Then select Shortcuts. This option allows you to change the shortcut icons on the new tab page or hide them completely.
- Note: If you selected My Shortcuts, you can click the three-dot icon in the upper-right corner of the shortcut to delete it or change its name and URL.
- Next, select Color and Theme. This option allows you to change the color of the entire browser and even certain websites.
- Finally, click Finish after changing the page of the new tab.
Unfortunately, Chrome does not allow you to change the page of the new tab to a specific URL in its settings. However, you can download the extension for this. Here’s how:
How do I Change the New Tab Page in Google Chrome?
By default, the new Google Chrome tab page contains the Google logo, a search bar, and a set of thumbnails for your most visited websites. You will get here by opening a new tab.
This is NOT your home page (the one you are redirected to when you click the home page icon) or your start page (the one that loads at startup).
You can quickly change your Chrome homepage from the Settings page. However, changing the page of the new tab involves adding a new player to the game – the Chrome extension. You can search for extensions in the Chrome Web Store.
As for setting up a new default tab page without extensions, there’s little you can do about it. You can delete certain thumbnails that you don’t find useful:
- Open a new Chrome tab.
- Hover over the thumbnail of the page you want to delete.
- Click on the “X” that appears in the upper right corner of the tile.
- You will be notified that the thumbnail has been deleted. You can always cancel the action if you think about it. You can also restore all tiles you previously deleted by clicking the Restore All option next to Cancel.
- You can also change the background image for your new tab page, as described below in the “How to change the background of a new tab page in Chrome” section.
How do I Replace a New Tab Page with a Chrome Extension?
To replace a new tab page with an extension, you must first add it to your browser. Here’s how the whole process works:
- Once you’ve made your selection, just click the “Add to Chrome” button that appears next to the extension name.
- When the download is complete, you will see an extension icon on the toolbar in the upper right corner of the screen.
- There is usually a short setup process. Just follow the instructions, and your extension will be ready to use as soon as possible.
How to Turn on the Home Button and Set the Homepage in Chrome
- By default, Google Chrome hides the traditional Home Bar button on the toolbar. If you want to activate the “Home” button and determine which site it points to – your “Home Page” – we will need to open “Settings.”
- First, open Chrome and click on the three vertical dots in the upper right corner of the window. In the menu that appears, select “Settings.”
- On the Settings screen, go to the Appearance section, which also has a section called Appearance. Find the switch labeled “Show Home Button” and turn it on. Select the blank text box below it, and enter or paste the address of the website you’d like to use as your homepage.
- After exiting “Settings” in the Chrome toolbar, you’ll see a small icon that looks like a house. This is your “Home” button.
- If you click the “Home” icon, Chrome will download the homepage webpage you just identified in Settings. However, in your opinion, this “Home Page” is not the same as the page that appears when you first open your browser.
How to Set Up a Custom Launch Page in Chrome
- If you want to change which page first appears when you open Chrome, you’ll need to change your Chrome settings on startup.
- Open Chrome first. Click the button with three vertical dots in the upper right corner of the window, and then select “Settings.” In “Settings,” go to “On startup.”
- In the “On startup” settings, select “Open a specific page or pages” using the radio button, and then click “Add new page.”
- In the dialog that appears, enter (or paste) the address of the website you want to open automatically when you start Chrome. Then click “Add.”
- You will see that the newly added website is listed in Settings. Optionally, you can also add additional pages that will open each time you start Chrome with the Add New Page button.
- When finished, close “Settings.” The next time you start Chrome, a special page or pages you just defined will appear.
How do I Change my Chrome Homepage?
- You can control which Chrome homepage appears when you start Chrome on your computer. You can set it to open a new tab, continue where you left off, or open a specific set of pages.
- To change your Chrome homepage, you can set it to open a new tab when you start Chrome.
- Launch Google Chrome.
- Click the three-dot button in the right corner of this window to continue.
- Then tap Settings.
- In the popup window, click Startup on the menu on the left.
- Then select the Open New Tab Page check box.
- You’ve then changed your Chrome homepage.
- You can also change your Chrome homepage to other settings, such as Continue where you left off or Open a specific page or set of pages. You can refer to the above-detailed instructions.
How do I Change Thumbnails on a New Chrome Tab Page?
The thumbnails you see on your new Chrome tab page are actually shortcuts to your most visited websites. If you don’t like the way they are arranged, you can drag a sketch to the right place. You can also delete a thumbnail that you don’t like by following the steps below.
- Hover over the thumbnail you want to delete.
- Click on the three dots in the upper right corner. He will say, “More action.”
- Select “Delete” to delete the thumbnail from the list.
- You can click Cancel to restore this thumbnail or click Restore Default Thumbnails to change all default settings.
- You can also rename thumbnails or change their URLs:
- Hover over the thumbnail you want to change.
- Click on the three dots in the upper right corner.
- Select the “Change shortcut” option.
- A new window will open, asking you to enter the “Name” and “URL” thumbnails.
- Make edits according to your preferences.
How do I Change the Page Background of a New Tab in Chrome?
- There are two ways to change the page background of a new tab in Chrome. One involves using Chrome stock photos, and the other allows you to download images from your computer. Both are simple and involve similar actions.
- Use Stock Photo Chrome
- Launch Chrome on the desktop.
- Open a new tab by pressing “Ctrl” + “t” on the keyboard or by clicking File> New Tab. Also, click the plus icon at the top of the Chrome window.
- Go to the lower right corner and click “Configure.”
- Click the Background tab to see a list of available backgrounds.
- Browse the different categories (Art, Cityscapes, Solid Colors ().
- Select the desired image and click “Done.”
How do I Set a New Tab as my Chrome homepage?
- By default, your Homepage and New Tab pages will be different unless you set them up differently.
- Launch Chrome on the desktop.
- Click on the three vertical dots in the upper right corner of the browser.
- Go to “Settings.”
- Click on the “On startup” section in the menu on the left.
- You will see three options to choose from. Select “Open a new tab page.”
- This will make your home page a new tab in Chrome.
How do I Display a Blank Page on a New Tab in Chrome?
- You may be looking for a more minimalist approach to your browser and have decided to change the New Page tab to a blank one. Fortunately, this is a relatively simple process. It involves adding this extension. Follow these steps to get instructions on how to do this:
- Follow the link above and click “Add to Chrome” next to its name.
- Click ‘Add Extensions’ in the pop-up window to confirm.
- The extension is now added automatically. The next time you open a new tab, it will appear as a blank page.
FAQ on How to Change Start Page in Chrome
1. In the top right corner of your computer’s browser, click More. Settings.
2. Under “Appearance,” turn on Show home button.
3. Select your current homepage or Enter custom web address. Then, enter: www.google.com .
You just start Task Manager by holding CTRL, SHIFT, and ESC. Then, find the Startup Tab, click on Chrome if it is on the list, and click Disable at the bottom-right corner of the window.
On the General tab, under Home page, enter the URL of the site you want to set as a homepage. You can add more than one URL. Or, to add the site you’re currently viewing, select Use current.
Homepage.
In the menu bar on the top of your browser, click Tools. Select Internet Options. Click the General tab. Under “Home page,” enter: www.google.com
COPYRIGHT WARNING! Contents on this website may not be republished, reproduced, or redistributed either in whole or in part without due permission or acknowledgement. All contents are protected by DMCA.
The content on this site is posted with good intentions. If you own this content & believe your copyright was violated or infringed, make sure you contact us at [techqlik1(@)gmail(dot)com] and actions will be taken immediately.
Leave a Reply