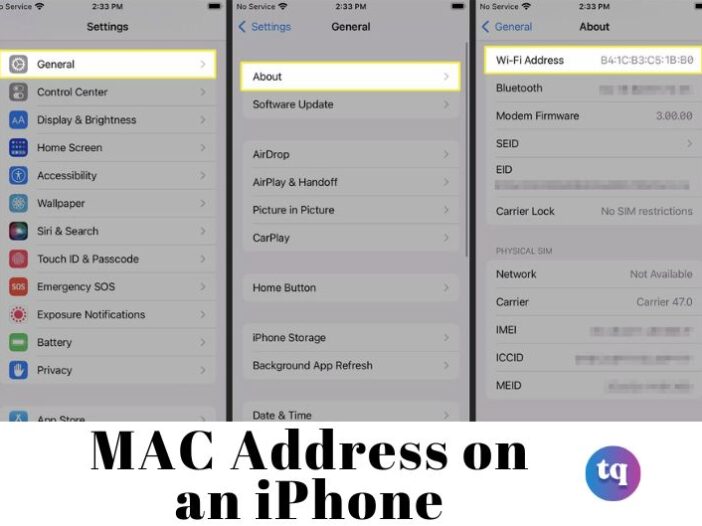
If you’re looking to find the MAC address on your iPhone, you’ve come to the right place. In this article, we will walk you through a step-by-step guide on how to locate your MAC address on an iPhone. Finding your MAC address can be useful for a number of different reasons.
For example, if you’re trying to connect to a Wi-Fi network that requires MAC filtering, you will need to know your MAC address in order to add it to the allowed list. So without further ado, let’s get started!
Table of Contents
What is the MAC Address on My iPhone?
A MAC address is a Media Access Control address, and it’s a unique identifier assigned to network interfaces. On your iPhone, the MAC address is assigned to the Wi-Fi adapter.
The format of a MAC address is six pairs of hexadecimal digits separated by colons (:). For example, an iPhone 6S may have a MAC address that looks like this: D4:F5:E8:9F:84:D3.
You can find the MAC address of your iPhone by going to Settings > General > About. The MAC address will be listed as the Wi-Fi Address.
How Do I Find the MAC Address on an iPhone?
Assuming you want to find the MAC address of your iPhone, follow these steps:
1. On your iPhone, open Settings and tap on General.
2. Select About from the General menu.
3. Scroll down until you see the Wi-Fi Address field. The MAC address of your iPhone will be listed next to it in all capital letters and separated by colons (:).
If you need to find the MAC address of another iOS device, like an iPad or iPod touch, the process is similar. Just follow steps 1-3 above and look for the Wi-Fi Address field under the General > About menu.
How Do I Use the MAC Address?
A Media Access Control address (MAC address) is a unique identifier assigned to network interfaces for communications on the physical network segment.
The MAC address is used by the Media Access Control protocol sublayer of the Data Link Layer of OSI model.
Each MAC address consists of six bytes, with each byte represented by two hexadecimal digits. The MAC address is usually written as a string of 12 characters, separated by colons.
The first three bytes (24 bits) are known as the Organizationally Unique Identifier (OUI). The OUI uniquely identifies the manufacturer of the network interface card (NIC).
The remaining three bytes (24 bits) are known as the NIC Specific. This part of the address is assigned by the manufacturer, and it identifies a particular NIC from all others made by that manufacturer.
This might be useful: How to Format SD Card On a Phone, PC and MAC
Why You Need the MAC Address?
If you need to connect your iPhone to a Wi-Fi network, you will need the MAC address of your device. The MAC address is a unique identifier for each piece of hardware that connects to a network. By finding the MAC address on your iPhone, you will be able to connect to Wi-Fi networks that require this information.
There are several ways to find an iPhone’s MAC address. The easiest way is to open the Settings app and navigate to the “General” section. From here, scroll down to the “About” section and look for the “Wi-Fi Address” field. This will display the MAC address of your iPhone.
If you cannot find the MAC address using this method, you can also try looking in the system log. To do this, open the “Settings” app and select the “Privacy” option.
Next, select the “Diagnostics & Usage” option and then select the “Diagnostics & Usage Data” option. Here, you should see a list of all system logs on your device. Look for an entry that says “wifi_mac_address=XX:XX:XX:XX:XX:XX.” The string of letters and numbers after “wifi_mac_address=” is your MAC address.
Once you have found the MAC address of your device, you can use it to connect to Wi-Fi networks that require this information.
How Do I Change the MAC Address?
If you’re looking to change the MAC address on your iPhone, there are a few things you need to know. First, the MAC address is a unique identifier assigned to each Device that allows it to be identified on a network.
Second, changing the MAC address is not supported by Apple and is considered a “jailbreak” modification. This means that if you do change your MAC address, it will void your warranty and could potentially cause problems with some applications or services.
With that said, if you still want to proceed with changing your MAC address, there are a few different ways to do it. One popular method is using a jailbreak tool like iPwnStore or Ignition. Another option is using a software tool like iTools or xCon. Keep in mind that these methods will only work if your iPhone is already jailbroken.
Once you’ve jailbroken your device, simply follow the instructions for whichever method you choose above.
And that’s everything you need to know about changing the MAC address on your iPhone! As we mentioned before, this process is not supported by Apple, so proceed at your own risk.
Read More: How to Fix It When iPhone Call Volume Is Low
How do I Find My Full MAC Address?
Assuming you have your iPhone with you, finding your MAC address is pretty simple. Just follow these steps:
1. Open the Settings app.
2. Tap on Wi-Fi in the left-hand column.
3. Tap on the blue info button next to the network you’re connected to.
4. Your MAC address will be listed at the bottom under “Physical Address.”
And that’s all there is to it! If you need to find your MAC address for some reason, now you know how.
Bottom Line
If you need to find the MAC address on your iPhone, there are a few different ways to do it. You can find the MAC address in the Settings app, or you can use the System Information app. You can also use the Terminal app to find your iPhone’s MAC address.
Once you have found your iPhone’s MAC address, you can use it to connect to Wi-Fi networks, set up AirPrint, or troubleshoot network issues.
Frequently Asked Questions
Open Settings. Select General, then About. The wireless MAC address is listed under Wi-Fi Address.
On an iPhone, the MAC address is referred to as a Wi-Fi address
From Home, tap Menu > Settings > About Phone/Device
Reference
COPYRIGHT WARNING! Contents on this website may not be republished, reproduced, or redistributed either in whole or in part without due permission or acknowledgement. All contents are protected by DMCA.
The content on this site is posted with good intentions. If you own this content & believe your copyright was violated or infringed, make sure you contact us at [techqlik1(@)gmail(dot)com] and actions will be taken immediately.