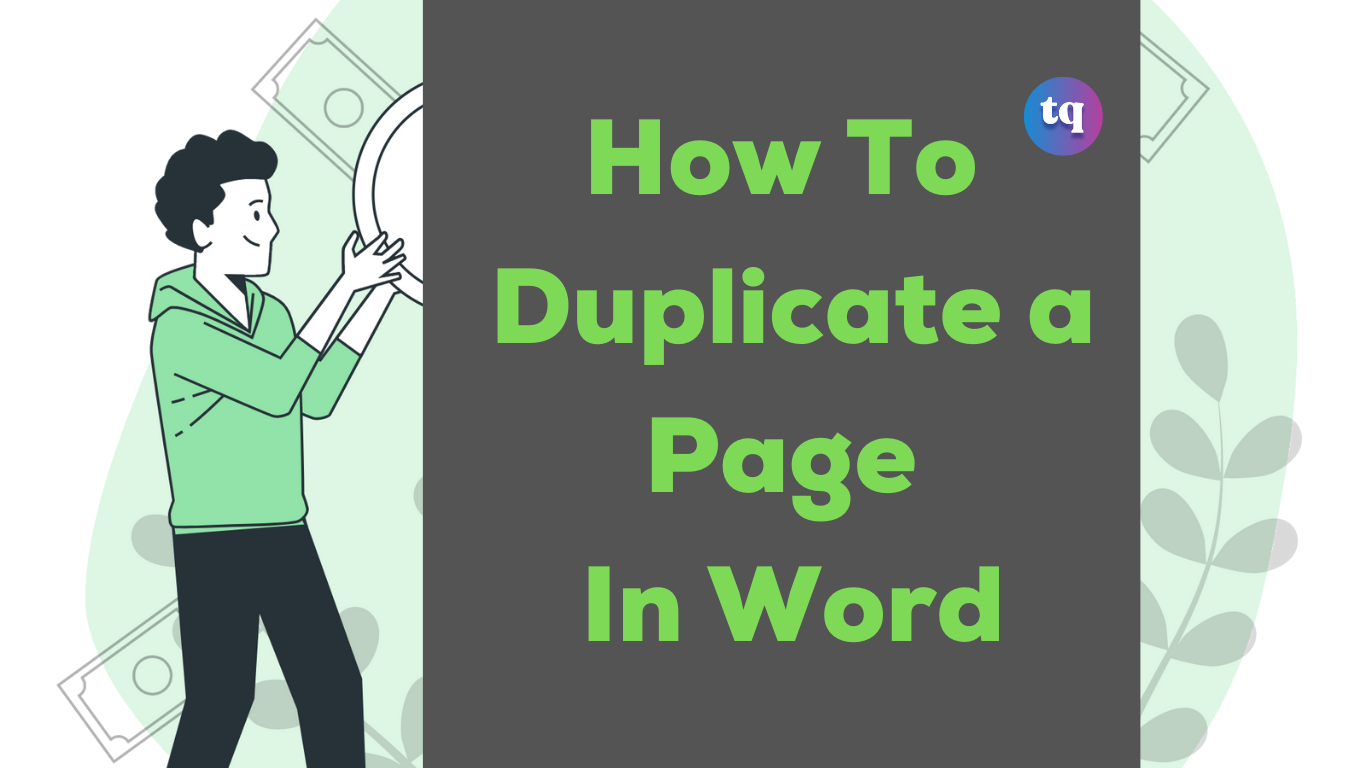
For many reasons, you may want to duplicate a page in Word. You may want to do this when creating a template. But whatever it is, duplicating a page saves time.
Although Word does not have a built-in feature for duplicating a page, you can still get this done. We’ll teach you how to duplicate a page in Word. Read on!
Table of Contents
How To Duplicate a Page From a Single-Page Document In Word
If your present document has just a single page, you can just copy and paste it into your word document.
Use any of the following methods to select all the content on the page:
- Press CTRL + A.
- Tap Select → Select All from the Home tab.
- Next, drag down the cursor through the whole content.
Now, copy the content with one of the following methods:
- Press CTRL + C.
- Click on Copy from the ribbon on the Home tab.
- Right-click and choose Copy.
At the end of the page, place your cursor. Then tap on the Insert tab and click on Blank Page in the Pages section. Now, you’ll see your cursor at the top area of the new blank page. Paste the content you copied using any of the following:
- Press CTRL + V.
- Tap on Paste on the Home tab.
- Right-click and select Paste.
You have successfully duplicated a page from a single-page document in Word.
How to Duplicate a Page From a Multiple-Page Document In Word
In a case where your document has many pages and you want to duplicate one, use the copy & paste method. However, you only need to choose the text on the page you want to copy.
To achieve this, highlight the entire content of that page alone and use any of the aforementioned methods to copy the content.
Then take your cursor to the end of the page where you want to add a new (or duplicated) page. Go to the Insert tab and click on Blank Page.
Now Paste the content you copied using one of the aforementioned methods.
How to Copy a Page to a New Document
Do you have an already existing document and want to copy a page from it into a new one? You can do this using the same steps mentioned above. But you have to change one thing.
Using the aforementioned methods, select and copy the content of the page. Then, rather than using the Insert tab to add a new page, tap on File → New, and choose Blank Document.
When the new document appears, take your cursor to where you want the new page. Then use one of the aforementioned methods to paste.
How to Copy a Page to an Existing Document
If you have an existing document that you want to copy the page to, use the same steps to select & copy the page. Go to your existing document, and take your cursor to where you want the page. Then, use any of the aforementioned paste methods to paste it.
How To Duplicate a Page In Word with a PDF Editor
If you just want to duplicate individual pages in your final printed document, PDF editors offer more flexibility. When you convert your Word document to a PDF, it’s easy to duplicate pages with PDF editors.
Here’s how to do it:
Note: PDF Element Pro was used for this guide.
- Choose File → Save As, then convert the file type to PDF. Give the file a name that you prefer.
- With your preferred PDF editor, go to the PDF file. The majority of PDF editors come with a thumbnail view. And you can see a thumbnail of every page of the document. Right-click on the page’s thumbnail you want to duplicate. Then choose Copy.
- Scroll down to the part of the document where you want to add the duplicated page. Right-click the page where you’d like to add the page after. Choose Paste.
- It will add the duplicated page to that section in the document.
Note: Depending on your PDF editor, you may be asked whether you want to paste the page before or after your present page.
Learn how to edit with Soda PDF
How to Duplicate a Page in Word With Macros
Do you want to duplicate more than a page in Word? You can get this done by automating the process simply by making a macro in Word. Here’s how to do it:
Note: If you have a document where you created a document (templatized) or a form and you need to duplicate across various places, then macros often work better for multiple duplicate pages.
- Open the Word document that contains the page you want to duplicate. Choose View → Macros → View Macros.
- Enter the name of the Macro in the Macro’s window. Then choose Create.
- Paste the following code in the code window:
Page = InputBox( “Enter the Page to Duplicate” )
Count = InputBox( “Enter Number of times to duplicate” )
With Selection
.GoTo wdGoToPage, wdGoToAbsolute, Page
.Bookmarks( “\Page” ).Range.Copy
For i = 1 To Count: .Paste: Next
End With
- Tap on the save icon and close the code window. Now in the document window, choose View → Macro → View Macros.
- In the Macros window, choose Run, to start the macro.
- The script will request to know the page to duplicate and the number of times to duplicate it.
- Now, the script will duplicate the page you chose and how many times you’ve chosen it. The duplicate pages will be added at the end of the document.
Bottom Line
It’s pretty easy to duplicate a page in Word. The steps just involve copying and pasting. Microsoft will probably embed the ability to duplicate a page at a certain point. But for now, it simply involves copying and pasting. And that’s very simple!
FAQs On How To Duplicate a Page In Word
By default, Word maintains the original format when you paste the content into a document (with the paste button, CTRL + V, or right-click + Paste).
Meanwhile, here’s how to change the default; open File → Options → Advanced. Choose the down arrow under Cut, copy, and paste for the setting to change.
To insert a page in a Word document, place your cursor at the point you want your new page to start. Then click on Insert → Blank Page.
On the page you want to move, take your cursor to the beginning of the text. Hold the click button of your mouse. Then drag through the entire text on the page and release.
The easiest way to get this done is to press the Ctrl+Enter key combination. Word now starts a new page on that very spot.
If you want to insert a blank page in your document, take your cursor near the line or word you want a new page to appear.
For instance, if you want a new page between the third and fourth page of your document, take the cursor to the last typed line of page three. Tap on Insert. Select Blank Page and await a new page to open.
COPYRIGHT WARNING! Contents on this website may not be republished, reproduced, or redistributed either in whole or in part without due permission or acknowledgement. All contents are protected by DMCA.
The content on this site is posted with good intentions. If you own this content & believe your copyright was violated or infringed, make sure you contact us at [techqlik1(@)gmail(dot)com] and actions will be taken immediately.