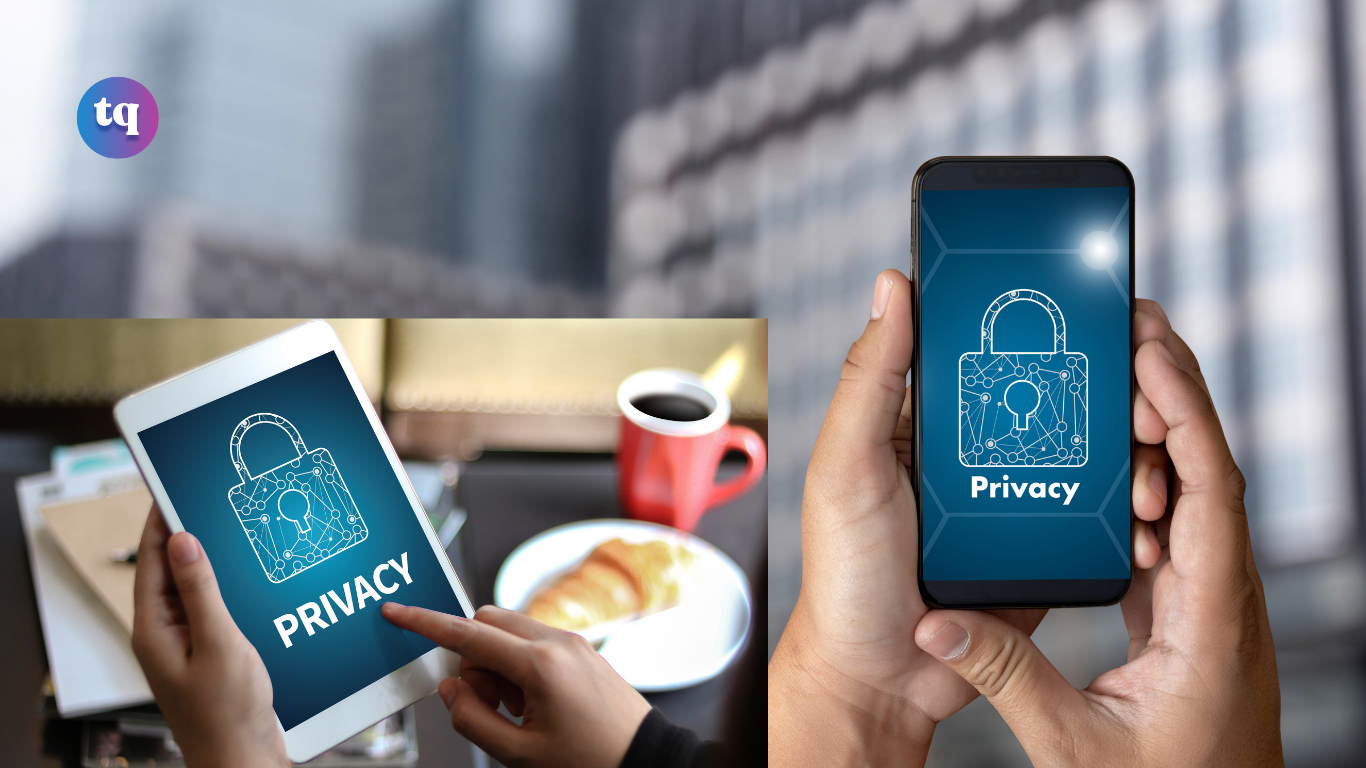
Have you lost or forgotten the screen time passcode on your child’s iPhone or iPad? Thankfully, you can change the Screen Time passcode on your iPhone or iPad without losing any of your previous settings.
Screen Time allows you to keep track of your device usage and may also be used as a set of parental control tools. This prevents your customized Screen Time settings from being changed by other users or your children. Hence, if you forget your passcode, you cannot change Screen Time anymore.
Do you need to get back into your Screen Time settings? In this article, we’ll show you how to change the Screen Time passcode on your iPhone & iPad.
Table of Contents
What is Screen Time?
You can get accurate information on how much time you spend on your iPad, iPhone, or iPod touch using Screen Time. You can also establish boundaries for what you want to control.
Screen Time tracks the amount of time you and your children spend on websites, apps, and other digital media. You’ll be able to make better choices about how you use your devices and, if wanted, place restrictions. Here’s how to manage a child’s device with parental controls.
How To Turn On Screen Time On iPhone & iPad
Here’s what to do if you want to turn on the screen time on your device or child’s device:
- Open Settings → Screen Time.
- Click on Turn On Screen Time.
- Next, click on Continue.
- Choose either This is My [device] or This is My Child’s [device].
How To Set Screen Time Passcode On iPhone & iPad
Setting up a Screen Time passcode allows you alone to change the Screen Time settings on your iPhone or child’s iPad. Set privacy and content restrictions for your child’s device with this function.
The methods for setting up a Screen Time passcode are based on whether or not you’re using Family Sharing.
Here’s how to set screen time passcode if you’re using Family Sharing to manage a child account:
- Open the Settings app, then click on Screen Time.
- Scroll down, then select your child’s name under Family.
- Click on Turn on Screen Time, then click Continue.
- Set the App Limits, Content & Privacy, and Downtime with the restrictions you want for your child. Or click on Not Now.
- Click on Use Screen Time Passcode, and type in a passcode when requested. Now, enter your passcode again to confirm.
- Input your Apple ID and password. If you forget your passcode, you can use it to change your Screen Time passcode.
On the flip side, if you’re not using Family Sharing to manage a child account, follow these steps:
- Ensure that you’re with your child’s iPhone or iPad.
- Open Settings and click Screen Time.
- Click Turn on Screen Time, and click Continue.
- Next, click on This is My Child’s [device].
- Set the App Limits, Content & Privacy, and Downtime with the restrictions you want for your child. Or click on Not Now.
- Click on Use Screen Time Passcode, and type in a passcode when requested. Now, enter your passcode again to confirm.
- Input your Apple ID and password. If you forget your passcode, you can use it to change your Screen Time passcode.
How To Change Screen Time Passcode On iPhone & iPad If Forgotten
Do you know that you can still change your Screen Time passcode if you forgot it? Well, it’s possible. Just follow the steps below to begin.
How To Change Screen Time Passcode On Your Personal iPhone or iPad
- Ensure that your iPhone or iPad is updated to iPadOS 13.4 or iOS 13.4 or later.
- Open Settings → Screen Time.
- Click on Change Screen Time Passcode, and tap on it again.
- Now, click on Forgot Passcode?
- Input the Apple ID you used to set your Screen Time passcode.
- Type in a new Screen Time passcode and re-enter it. Then confirm.
How To Change Screen Time Passcode For Your Child’s iPhone or iPad
- Ensure that the family organizer’s iPhone or iPad is updated to iOS 13.4 or iPadOS 13.4 or later.
- Open Settings → Screen Time (in the family organizer’s device).
- Scroll down, then select the child’s name under Family.
- Click on Change Screen Time Passcode, and tap on it again.
- You may be required to verify with Touch ID, Face ID, or device passcode.
- Then type in a new Screen Time passcode and re-enter it to confirm.
How To Change Screen Time Passcode Without Apple ID
Yes, you can change the Screen Time passcode on your iPhone & iPad without Apple ID. However, you’ll need to do a factory reset. And before that, you have to back up all your data to your iPhone or iCloud.
Here’s how to backup your data to iCloud:
Go to Settings → iCloud → Backup (switch it on if it’s not on).
Now to change your Screen Time passcode without Apple ID, follow these steps:
- Launch the Settings app
- Go to General → Reset
- Then click on Erase All Content and Settings
- This will take a while to reset your iOS device.
Also Check Out: How To Sync iPhone and iPad | Latest Tutorial
Is There a Default Screen Time Passcode On iPhone & iPad
There’s no default Screen Time passcode for iPhones and iPad. But if your device requests that you enter a passcode that you never set, you can use 0000 or 1234. Then check if it will work.
Meanwhile, you can always reset your Screen Time passcode. And if you keep putting the wrong code despite your guesses, it’s fine. You can keep making unlimited attempts.
Apple would rather place time limits. This means that you must wait for a little while before trying other potential codes. The higher the failed attempts, the longer you have to wait. Keep this in mind.
Bottom Line
Whether you want to change the Screen Time passcode on your iPhone or your child’s iPhone, we have explained the steps involved in this article.
Asides from that, you can also change the Screen Time passcode without your Apple ID. I hope this article solves your issue of changing your Screen Time passcode.
FAQs
Go to Settings and click on the Screen Time option. Then scroll down and choose Turn Off Screen Time. Enter your passcode when prompted, then confirm by clicking on Turn Off Screen Time again.
First, use a passcode that’s easy to remember. Secondly, you can use the iCloud keychain to sync your passcodes to save you from having to remember them.
iCloud keychain is a service provided by Apple to create, save, and sync your passcodes.
References
COPYRIGHT WARNING! Contents on this website may not be republished, reproduced, or redistributed either in whole or in part without due permission or acknowledgement. All contents are protected by DMCA.
The content on this site is posted with good intentions. If you own this content & believe your copyright was violated or infringed, make sure you contact us at [techqlik1(@)gmail(dot)com] and actions will be taken immediately.