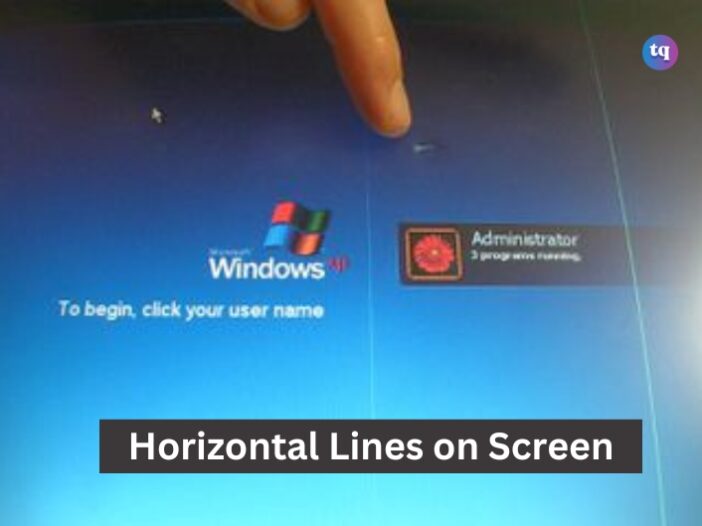
Have you ever been on a project or epic gaming session and right in the middle of it, your computer or TV screen starts displaying horizontal lines? You know it can be very annoying, yeah? It’s usually as if your screen is waving a glitchy flag, telling you something’s up.
Sometimes it could be a thick band that covers your display, which makes it difficult for you to see anything. Other times it could be flickering lines that pop up occasionally. Whichever one it is, it can really ruin your fun moment or mess with your productivity.
But don’t worry, horizontal lines can show up on your monitor screen for many reasons — outdated drivers, loose cables, or even hardware malfunction. And the good thing? Most of these problems can be fixed without needing to visit a tech repair shop.
As you keep reading, you’ll find some common causes of these issues alongside solutions to get your computer or TV screen back to normal. Let’s help you troubleshoot and clear up those frustrating lines.
Table of Contents
Why Do Horizontal Lines Appear on a Monitor?
Horizontal lines on a computer screen are typically caused by the following:
- Outdated device drivers.
- Physical damage or overheating of the computer and connecting cables.
- Wrong refresh rate settings.
- Water damage.
- Issues between the screen and chosen screen resolution.
- Overly turning the computer’s screen in the opposite direction.
- Defects from the monitor due to how old it is.
- Bad quality and physically damaged cables.
- Power issues.
Most of these problems are easily fixable while others might require going to a repair shop. Before that, let’s show you some possible solutions to this problem.
See Also: The 3 Best Samsung Curved Tvs Of 2024
How To Fix Horizontal Lines on a Computer Screen
Note that troubleshooting this issue is not a big deal. You’ll be able to resolve it by following these simple steps below. But this actually depends on the initial cause. Before proceeding, check around your laptop to be sure there aren’t any electronic or magnetic devices.
- Restart your computer. This is more like a basic fix but it resolves issues like horizontal lines on your monitor.
- Change your computer’s refresh rate. Trying a different refresh rate setting might just be the only fix you need for flickering lines on your display.
- Remove and reattach your keyboard. Briefly plugging back the keyboard on a system with a detachable keyboard might solve the problem.
- Use another monitor. Trying another monitor helps you ascertain whether the lines are because of your computer’s display or the computer itself.
- Disconnect your monitor and check it. While it’s unplugged from your computer, leave it running and check the display for any thick bands or flickering lines. If you find any, it means your monitor is damaged.
- Gently close and open up your laptop. Look out for the lines while reopening it. If they are only present at a specific position, it’s probably because of damaged wiring.
- If you have activated Instant Replay, deactivate it. Some users claim that turning off this feature or switching the storage location from a conventional HDD to an SSD will resolve the horizontal or vertical lines. Meanwhile, this is only for AMD Radeon ReLive users who enabled this setting — you can change it in the app’s Recording settings.
- Use your laptop on a solid or hard surface (for example, on a table). Soft surfaces like your bed or blanket can cause horizontal flickering lines on your computer screen.
- Verify your computer’s connection. While checking the cables, ensure they are all firmly connected and notice if the screen image’s quality has improved. You may need to replace it if you observe an improvement or deterioration in the image when you touch the connecting cable.
- Update your operating system with the most recent updates. The vertical or horizontal lines on your laptop could be because of outdated software conflicting with updated hardware. Unsure how to do this? Here’s how to update macOS.
- Dust your monitor and computer. Dust can be another cause of lines on your display since it can make your system overheat. So, take out time to clean it properly.
- Calibrate your system. This quick procedure can help you get the most out of your monitor’s interaction with your computer and its surroundings.
- Modify the screen resolution. Changing the Mac’s settings or the Windows screen resolution is simple. Try this out first, then go to the more advanced procedures below.
- Update your Windows device drivers. Look out for driver updates for profiles linked to your screen and monitor.
- Reset your monitor to its factory state. Use the settings that come with the external screen if you’re using one, not the ones on your computer. There is a physical Settings or Menu button on the monitor that you can use to access these settings.
Fixing Horizontal Lines on a Samsung TV Screen
What should you do if you’re experiencing these horizontal lines on your Samsung TV screen, not your laptop? Try these troubleshooting steps:
- Check if the lines on the screen are permanent or in motion.
- If the lines are moving from side to side, check the connection and input source (Video, PC, HDMI 1, etc) to be sure they’re connected firmly.
- Afterward, disconnect and reconnect the HDMI or cable to see if it resolves the problem.
- Launch the Menu screen to check if the problem continues.
- If you notice the lines are still permanent or moving, conduct a Picture Test.
- The above troubleshooting steps should fix the issue. However if it persists, contact Samsung’s Contact Center.
How To Fix Horizontal Lines on a Roku TV Screen
Hardware-related problems are usually the culprit of horizontal lines on a Roku TV screen. These are often caused by faulty/loose display connections or damaged/loose connections. However, the steps below can come in handy in situations like this.
- Perform a power cycle on your Roku TV. Unplug it from your wall socket and plug it back again.
- Restart your TV. Open Settings > System > Power (move to the next step if you don’t see the Power submenu) > System Restart.
- Finally, perform a factory reset. Go to Settings > System > Advanced system settings > Factory reset.
- If these do not fix the horizontal lines issue on your screen, then contact Roku TV.
Also Read: How to Fix a Glitchy TV Screen
Fixing Horizontal Lines on a Vizio TV Screen
Maybe you aren’t using a computer, Samsung TV, or Roku TV but a Vizio TV with horizontal lines on its screen. You can still do something about it by following these steps:
- Power-cycle your Vizio TV.
- Remove dust or debris from the HDMI port.
- Use a different HDMI cable.
- Try another power outlet.
- Update your Vizio TV to the latest version.
- Try another picture mode.
- Reset your Vizio TV.
- Check it for any physical damage.
- Contact Vizio Support.
FAQs
Loose or damaged cables can cause both vertical and horizontal lines, among other issues. There are instances where damage to the LCD panel itself results in lines, both vertical and horizontal.
Try unplugging the device to check if there’s a difference. Another option is to try unplugging the Roku TV again for 10-15 minutes before plugging it back in.
Lines on your phone’s screen signal physical damage to the display assembly, much like the green line problem in AMOLED phones. Regretfully, the only option to resolve the vertical or horizontal line issue on your phone screen is to replace the display.
Horizontal screen lines are frequently the result of loose or malfunctioning display connections. Occasionally, the issue might be resolved by disconnecting and replugging your VGA, HDMI, or display cable. In case reseating your input connection is ineffective in eliminating the horizontal lines, changing the cable can be the solution.
Perform a soft reset:
1. Unplug your TV for 60 seconds; don’t just switch it off.
2. Upon unplugging it, press down the power button for 30 seconds during the 60-second countdown.
3. In those 60 seconds, count slowly or use a watch.
4. Replug your TV in and check that the picture is clear.
Conclusion
It’s not difficult to fix horizontal lines on your computer or TV screen. There are a few fixes you may attempt on your own, whether the problem is with an outdated driver, a loose cable, or a more critical hardware problem.
We’ve included easy-to-follow instructions for troubleshooting the issue, which should help you quickly restore your display to normal. Most of the time, the solution is simpler than you may think, but if everything else fails, it could be time to see a professional!