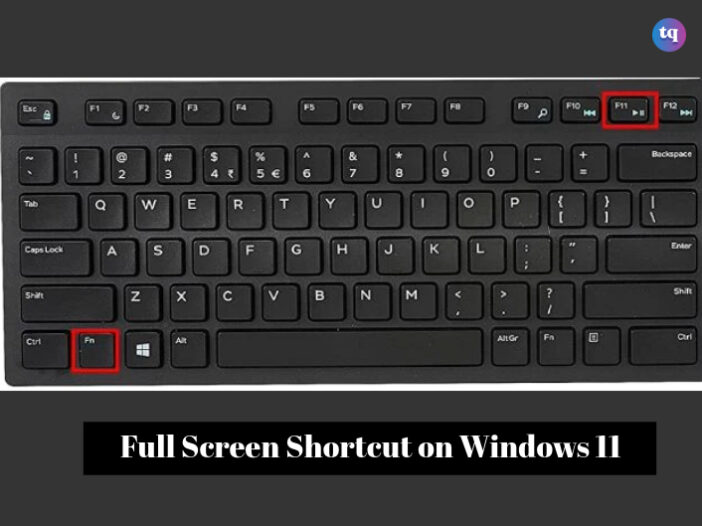
Have you ever wished your Windows 11 screen could be cleaner and less cluttered? Going full-screen with a keyboard shortcut is the perfect solution. Windows 11 has several options for optimizing screen space.
This enables you to work more productively or enjoy content without your taskbar, extra windows or toolbars obstructing your view. We’ll show you quick and simple ways to use Windows 11 full-screen mode across various apps and programs in this article.
Table of Contents
4 Ways To Go Full Screen in Windows 11
Depending on the app you’re using, there are different ways to go full screen on Windows 11 if you want to maximize your screen space. Whether you prefer keyboard shortcuts or a quick click, Windows 11 makes it a breeze to eliminate distractions and get the full view.
1. Use Windows 11 Full-Screen Keyboard Shortcut
Going full screen will always be easy for you if you know this keyboard shortcut key: F11. This key is located in the topmost row of your keyboard. To use this key, navigate to the interface you want to use in full screen, ensure it’s in focus. Otherwise, choose the window to focus on it and press F11 to enter full screen mode.
And that’s it! Press F11 again to exit full screen mode and return to normal mode. The full screen quick key, F11, is compatible with Microsoft 365 programs, Microsoft Store apps, web browsers, and Windows components like Control Panel, Command Prompt, and File Explorer.
Pressing that key will also cause some third-party programs to enter full screen mode. Meanwhile, when working in Terminal or playing games, you can use Alt + Enter to go into full screen mode.
See Also: How to Make an Arrow on a Keyboard
2. Press The Full Screen Button
Though the first method is very quick and simple, it works for only select apps and programs. But you you can still try it on other apps outside the ones we listed. If it doesn’t work, there’s a button exclusively for full screen mode on Windows 11.
Suppose you’re checking out applications in your Windows 11 laptop, you can have the panel fill the entire screen by clicking the expand button. There’s a built-in full screen button for online streaming platforms like Netflix and YouTube. Nevertheless, F11 still helps to remove excesses from your web browser and remains the best way to see movies in full screen.
The full screen button is consistent across all websites. Assuming you’re on YouTube’s website and want to put your video in full screen, hover your mouse around the video to see the menu. Then click the square icon on the bottom right of the video. You can as well use the Windows 11 full screen quick shortcut key, F11.
Similarly, all web browsers have the full screen feature. Activating it hides every other part of your screen (including the Windows taskbar, open tabs, and bookmarks bar). For full screen mode on Chrome, click the three-dot menu button at the upper right corner of your screen. You’ll find the full screen button beside the Zoom button.
Click this shortcut and you’ll be taken to full screen mode. The F11 key works here too. To exit the full screen, press and hold esc key on your keyboard or press the F11 key again. Full screen mode is also available in other web browsers, and they work just the same way.
3. Hide The Taskbar To Create More Space
The Windows 11 taskbar is usually at the bottom of the screen. If you’re doing something that requires more space on your screen, you can decide to hide your taskbar to create more space. F11 will often work the magic.
However, if the app isn’t compatible with full screen mode, shrinking your taskbar will be your next best option. Doing this will create more space for you. And if you need the taskbar later, hover your mouse around that area or just press the Windows key.
4. Hide Menus To Mimic Full Screen
All apps/programs don’t support full-screen mode. But F11 is a quick shortcut key to bypass this. Yet it still doesn’t work for some programs. That isn’t a problem because you can hide the on-screen menus and elements to make more space.
Let’s take Google Docs as an example. You can hide the on-screen elements in Google Docs by clicking the little arrow on the right side of the formatting bar. Or, use the shortcut: Ctrl+Shift+F to hide the menus. Luckily, there’s a full-screen option in Docs.
Click the View tab and select Full Screen to enter full-screen mode. Press the ESC key to show controls and exit the full screen. For Microsoft 365, simply auto-hide the Ribbon or show only the Ribbon tabs.
FAQs
F11 is the keyboard shortcut key. Using a keyboard shortcut is one of the simplest ways to make your window full-screen. To go to full-screen mode in apps, simply use the F11 key. In many applications, you can switch to full-screen mode by hitting Fn + F11 if F11 isn’t working.
ALT+ENTER. When the application has the focus, hit ALT+ENTER to switch between a console and a full screen.
Pressing the ‘F11’ key on a desktop computer will often run a program in full-screen mode.
F11: In Internet browsers, this key enters and exits full-screen mode. F12: Opens Microsoft Word’s Save As dialog box.
If F11 is not working, hit Win + Shift + Enter to switch to full-screen mode.
As previously stated, most browsers use F11 as their preferred full-screen shortcut. But there are a few more shortcuts worth noting:
Ctrl + Command + F: This is an alternative for macOS users using browsers like Safari.
Ctrl + Shift + F (Windows/Linux): Some browsers and extensions provide this as an extra option.
Bottom Line
Windows 11 makes it easy to go full screen with just a few clicks or keyboard shortcuts when working on documents, watching videos, or browsing. You can maximize your screen space and eliminate distractions whenever you need to by using these easy techniques.