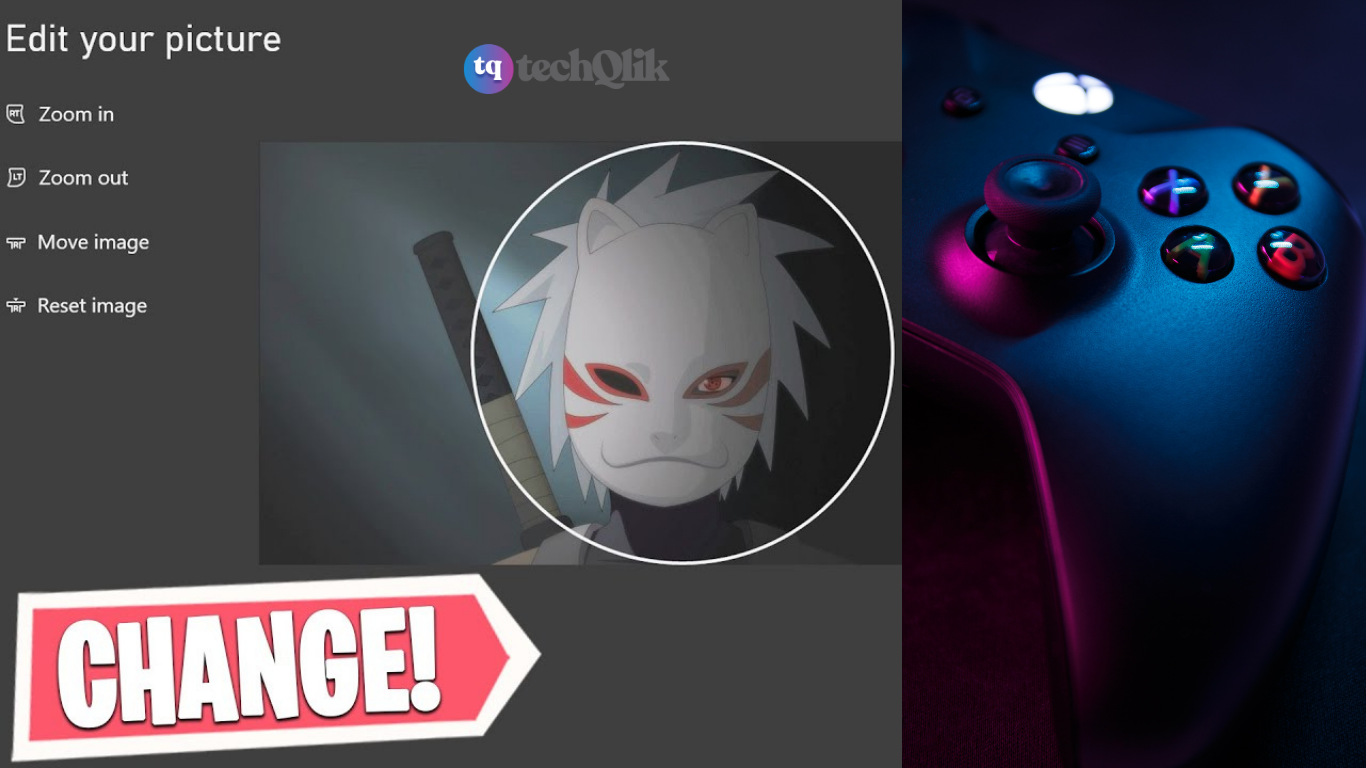
Microsoft has launched a new update of the Xbox App. The new update was believed to be user-friendly. However, that is not the case as many users don’t know how to change their profile picture on Xbox App.
These users are finding it challenging to change their Gamerpic (profile picture) on the Xbox App. So in this blog post, we’ll guide you on how to change your profile picture on Xbox App.
Table of Contents
How to Change Profile Picture On Xbox App New Update
Simply follow the steps below to change your profile picture on the Xbox App new update.
- Open your Xbox App and go to your controller.
- To open the guide on your controller, open Profile & System.
- Choose My Profile, then choose Customize Profile > Change gamerpic.
- Select your gamerpic from the collection displayed. Or you can choose to Take a picture of my avatar or Upload a custom image.
Meanwhile, keep in mind that the previous profile picture you used for your Xbox profile on Xbox 360 will appear as the second option to select from in this list.
See Also: How to fix lag Xbox One
How to Use Your Avatar As Your Profile Picture On Xbox App
If you want to use your avatar as your profile picture on Xbox, here’s how to go about it.
- Launch Xbox Avatar Editor app
- Choose Photobooth then use the app’s tools to customize your avatar’s pose
- Now, choose Save as gamerpic
How to Create a New Avatar For Xbox App
If you want to create a new avatar rather than using yours, just follow the steps below.
- To open the guide, tap the Xbox button
- Choose My games & apps > See all
- Go to Apps and choose the Xbox Avatar Editor app
- Choose an avatar and customize it the way you like
However, if you have already created an avatar, you can still change it. This is how to do it:
- Open the guide by tapping the Xbox button
- Choose My games & apps > See all
- Go to Apps and choose the Xbox Avatar Editor app
- Choose Settings > Create new avatar
- Tap Continue to confirm
How to Use Your Original Avatar as Your Xbox Profile Picture
Do you want to keep using your existing avatar and any content you were awarded or one you purchased? Well, you can do this using the Xbox Original Avatar app.
Customize your Xbox Original Avatar before importing it to replace your profile picture or new avatar. Importing your original avatar is simple:
- Go to the Xbox Avatar Editor app
- Choose Xbox Original Avatar. Then, select your original avatar
- Choose Import
In a couple of minutes, your Xbox Original Avatar will be changed. The Photobooth feature in the Xbox Avatar Editor only works with new avatars.
How to Use a Custom Image as Your Xbox Profile Picture
Before you start, ensure that you connect a USB device to the PNG or JPG image you wish to use. But if you want to use OneDrive, then there wouldn’t be a need for a USB.
Keep in mind that you can only use the Custom Images feature on adult Microsoft accounts.
- Tap the Xbox button on your controller to open the guide.
- Open Profile & System, and choose your profile. Then, choose My Profile.
- Choose Customize profile > Change gamer pic.
- Tap on Upload a customized image. Then select the one you’ll use from your connected device.
- Keep in mind that your image resolution must be at least 1080 x 1080 pixels.
- Tap Upload
Xbox will verify whether or not your image is okay to use. Therefore, your custom image may take some time to display. And if it’s not okay, the image will be returned to the previous profile picture or avatar you were using.
How to Change Your Profile Picture On Xbox App On Mobile
Do you know that you can change your profile picture at any time on the Xbox app on mobile? Select from the Xbox gamerpics (profile pictures) library. Otherwise, add your image from your mobile phone.
- Choose your profile picture icon at the bottom menu in the Xbox app to arrive at the Profile tab.
- Tap the Edit icon beside your gamerpic at the upper part of your screen.
- Do either of these:
- To use a profile picture from the library: Choose any of the available pictures shown and tap Save.
- If you want to upload a custom profile picture: Tap on the Photo Library icon, then choose your preferred image from your mobile phone. To crop the image into what you desire, pinch and drag the circle. Then click Upload.
Note that Custom gamerpics must be in line with the Xbox Community Standards. Images that infringe the standards will lead to enforcement action by the Xbox Safety team.
Also read: Can You Connect AirPods To Xbox One?
How to Change Your Profile Picture On Xbox App On PC
The Xbox app comes with a built-in gamerpic (profile picture), which you can freely use. However, you can still change your profile picture on Xbox on your PC. You can do this via the Xbox console. Below is how to do it:
- Begin by opening the Xbox app on your PC. Then, navigate to the home screen.
- Allow the page to load. Then, go to the avatar from the upper-right corner of the window.
- Tap on the avatar, and you will see a menu at the base. Tap on the menu to see your profile.
- On your profile, you will see your location, bio, and last games played.
- To change your profile picture, navigate your mouse above the avatar beside the game tag. Then you’ll see a pencil icon. Click on it.
- Now, you’ll see a display of various pictures. Simply select the one you want as your Xbox profile picture.
- After that, click Save. Your new profile picture will be shown on your Xbox profile.
Note: Your changes may take about 48 hours to reflect on Xbox. But this depends on the system.
Bottom Line
You’re at liberty to change your profile picture on the Xbox app at any time. However, your image must not violate the Xbox Community standards. This is to ensure that the gaming environment is kept safe.
FAQs On How to Change Profile Picture On Xbox App
If you’re having this challenge, open your profile settings and choose the Default adult setting. Then, change to a customized picture. You can adjust your custom privacy settings.
Make sure that your console accepts Xbox Console Companion app connections. Here’s how to do it; Open the guide by tapping the Xbox button.
Choose Profile & system > Settings > Devices & connections > Remote features > Xbox app preferences. Beneath the Xbox app, tap on Allow connections from any device.
You can handle this by doing this; Restart your phone. Clear the cache from the app. Tap on Settings > Apps, choose the app, then select Storage > Clear cache.
Yes, you can play your Xbox remotely from your Xbox console. You can play games installed on your Xbox console, such as Xbox Game Pass titles, on any compatible PC, Android, or iOS device.
COPYRIGHT WARNING! Contents on this website may not be republished, reproduced, or redistributed either in whole or in part without due permission or acknowledgment. All contents are protected by DMCA.
The content on this site is posted with good intentions. If you own this content & believe your copyright was violated or infringed, make sure you contact us at [techqlik1(@)gmail(dot)com] and actions will be taken immediately.