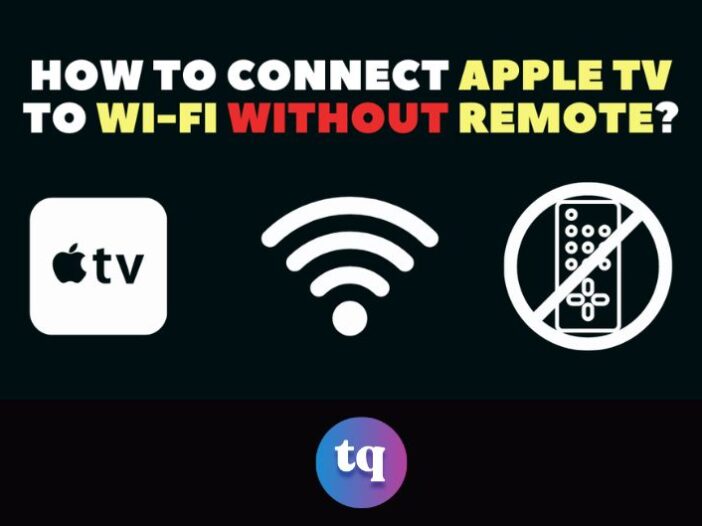
If you’ve ever lost your Apple TV remote, you know it can be a pain to try and connect your TV to wifi without it. Fortunately, there is a way to do it – and it’s actually pretty simple. Here’s a step-by-step guide on connecting your Apple TV to Wi-Fi without the remote.
Table of Contents
What You Need Before Beginning
If you’re looking to connect your Apple TV to a Wi-Fi network without the remote, you’ll need to have the following items:
- An iPhone, iPad, or iPod touch running iOS 11.2 or later.
- The Apple TV that you want to connect to Wi-Fi
- A Lightning to USB cable
Once you have all of the above items, you can follow the steps below to connect your Apple TV to a Wi-Fi network without the remote:
1. Open the Settings app on your iOS device.
2. Tap “Wi-Fi.”
3. Make sure that Wi-Fi is turned on. If not, tap the switch next to Wi-Fi at the top of the screen.
4. Select your Apple TV from the list of available devices. If you don’t see your Apple TV listed, make sure it’s powered on and in range of your iOS device.
5. Once your Apple TV is selected, enter the password for your Wi-Fi network if prompted.
6. Your Apple TV should now be connected to your Wi-Fi network!
How To Connect Your Apple TV to Wifi Without a Remote
If you’re like me, you’ve lost your Apple TV remote more times than you can count. And if you’ve ever tried to connect your Apple TV to wifi without the remote, you know it can be a frustrating experience.
There are a few ways to connect your Apple TV to wifi without the remote, but the easiest way is to use your iPhone or iPad. Here’s how:
1. On your iPhone or iPad, open the Settings app and select “Wi-Fi.”
2. Make sure your Wi-Fi is turned on and you’re connected to the same network as your Apple TV.
3. Go to Settings > General > Network on your Apple TV.
4. Select “wi-fi” and then enter the password for your Wi-Fi network.
5. Once your Apple TV is connected to wifi, you can use the Remote app on your iPhone or iPad to control it. The Remote app can be downloaded for free from the App Store.
Read More: How to Fix It When iPhone Call Volume Is Low
Tips For Connecting Your Apple TV to wifi without a Remote
If you’re looking to connect your Apple TV to Wi-Fi without a remote, you can do a few things to make the process a little easier. Here are some tips:
- Use your iPhone or iPad: If you have an Apple device like an iPhone or iPad, you can use it as a remote for your Apple TV. Just open up the Remote app and follow the instructions.
- Use a paperclip: This may sound strange, but if you don’t have an Apple device handy, you can use a paperclip to connect your Apple TV to Wi-Fi. Just insert the paperclip into the tiny hole on the back of the device and press down for a few seconds.
- Use Siri: Siri can be helpful in all sorts of situations, and connecting your Apple TV to wifi without a remote is one of them. Just tell Siri what you need, and she’ll walk you through the process.
How To Troubleshoot Connection Issues
If you’re having trouble connecting your Apple TV to your Wi-Fi network, there are a few things you can try.
First, ensure that your Apple TV is in the range of your Wi-Fi router. If it’s too far away, it may not be able to connect.
Next, check to see if there are any interference issues. Things like walls and other electronic devices can sometimes interfere with the signal and cause connection problems.
If you’re still having trouble, try restarting your Apple TV and router. Sometimes this can clear up any issues and get things working again.
Finally, if nothing else is working, you may need to reset your Apple TV back to its factory settings. This will erase all your data and settings, so be sure to back everything up first. Once you’ve done that, open the Settings app on your Apple TV and go to the “General” section. From there, select “Reset” and then “Restore.”
How Do I Manually Connect Apple TV to WiFi?
In order to connect your Apple TV to a WiFi network without using the remote, you will need to use the on-screen menus. To do this, first ensure that your Apple TV is plugged into an electrical outlet and your television. Once it is, press and hold the “Menu” button on the top of the Apple TV unit until the light on the front of the device begins to flash rapidly.
Once the light is flashing rapidly, use the arrow buttons on your remote (or the arrow buttons on your Apple TV unit) to navigate to the “Settings” menu. In the Settings menu, select “Network.”
On the Network page, you will see a list of available WiFi networks. Use the arrow keys to highlight the network you want to connect to and then press the “Select” button.
If prompted, enter in the password for your WiFi network and then press “Select.” Your Apple TV should now be connected to your WiFi network!
Check More: How To Calibrate The iPhone Screen
Can’t Connect To Apple TV With iPhone
If you can’t connect your iPhone to your Apple TV, it might be because your Apple TV is set up to use a different Wi-Fi network than your iPhone. To connect your iPhone to the same Wi-Fi network as your Apple TV:
1. On your iPhone, go to Settings > Wi-Fi.
2. Make sure that Wi-Fi is on and that you’re in range of a Wi-Fi network that your Apple TV can see.
3. Tap the name of the Wi-Fi network that your Apple TV uses.
4. Enter the password for the Wi-Fi network if prompted.
5. If you still can’t connect, try restarting your Apple TV and your iPhone:
On your Apple TV: Go to Settings > System > Restart.
On your iPhone: Press and hold the Sleep/Wake button until “slide to power off” appears, then slide the slider. Press and hold the Sleep/Wake button again until you see the Apple logo
Bottom Line
In conclusion, connecting your Apple TV to WiFi is possible without a remote. However, it is not as straightforward as simply connecting it to your router. You will need to use the Apple TV Settings menu and input the correct WiFi password. Additionally, make sure that your router is close enough to your Apple TV so that the connection can be made. If you follow these steps, you should be able to connect your Apple TV to WiFi without any issues.
FAQs
Ensure that your iPhone, iPad, or iPod touch is updated to the latest version of iOS or iPadOS, and your Apple TV is updated to the latest version of tvOS.
Open Settings on Apple TV. Go to System > Reset, then select Reset and Update.
Luckily, you don’t need a remote to turn on an Apple TV. And even if you’ve lost the remote, you can use your iPhone, iPad, or iPod Touch as a makeshift controller.
Reference
- discussions.apple.com – connecting Apple TV to wifi.
COPYRIGHT WARNING! Contents on this website may not be republished, reproduced, or redistributed either in whole or in part without due permission or acknowledgement. All contents are protected by DMCA.
The content on this site is posted with good intentions. If you own this content & believe your copyright was violated or infringed, make sure you contact us at [techqlik1(@)gmail(dot)com] and actions will be taken immediately.