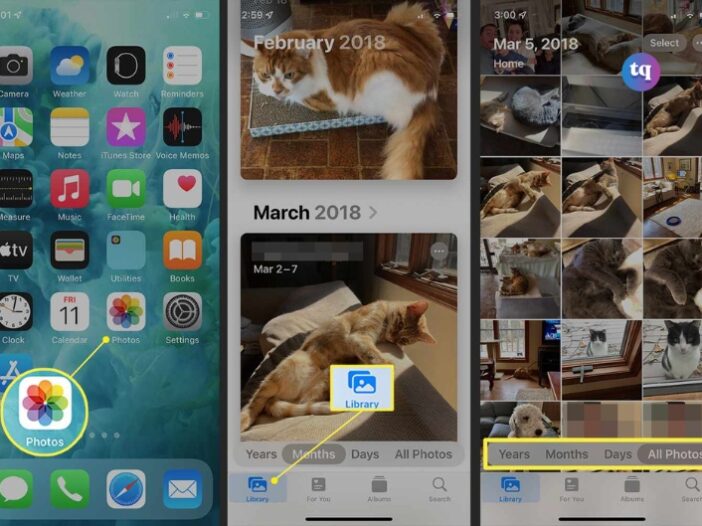
Managing and accessing your photos across various devices can be a hassle, especially when switching between operating systems like iOS, Windows, or Android. Thankfully, Apple’s iCloud Photos service makes this process much easier to view.
This article explains how to view your iCloud photo library on various devices, including iPhones and iPads, Macs, Windows PCs, and Android devices.
Table of Contents
What is iCloud Photos?
iCloud Photos is Apple’s cloud storage service designed to store your entire photo and video library, keeping everything updated across all your devices. When you enable iCloud Photos on your device, every photo and video you take is automatically uploaded to your iCloud storage, allowing you to access them from any device logged into your Apple ID.
How to Access iCloud Photos From iPhone, iPod Touch, and iPad
Photos is an excellent app for viewing images or making video memories. It’s also a directory from which you can share photos via email, text message, or social media. Use the Photos app to send images to a nearby Apple device using AirDrop or save images to other cloud-based services such as Dropbox and Google Drive.
Tap the Share icon > Save to Files to save the image to any service you set up in Files, such as iCloud Drive or Google Drive, or on your device.
Before using iCloud Photos on your iOS or iPadOS device, you must turn on the iCloud Photo Library: Select Settings > Apple ID > iCloud > Photos. Then, complete the following steps to access your photos:
- On your iOS device, tap Photos.
- Select Library.
- In the options bar, tap Years, Months, or Days to view images by that period, or select All Photos.
In iPadOS, you can simultaneously view the Files and Photos apps in Split View and drag images from one app to the other.
How to Access iCloud Photos on Mac
As with iOS and iPadOS, the Photos application in macOS is the quickest way to view photos in iCloud Photos. The images are in collections, and you can watch the Memories created from the images and videos there.
You can drag images from the Photos app to any folder on your Mac. You can also drop photos into other applications, such as Microsoft Word or Apple Pages.
If you don’t see your iCloud Photos images in the Photos application on your Mac, you may need to turn on the feature. To do so, complete the following steps:
- Select the Apple icon, then select System Preferences or System Settings.
- Select Apple ID.
- In the left pane, select iCloud. Then, under Apps on this Mac using iCloud/Apps Using iCloud, select Photos.
- You may be prompted to sign in to your iCloud account. You may also be prompted to verify your iCloud settings.
- Select the Photos app and choose Library or a specific album in the left pane to access your images.
How to Access iCloud Photos From Windows
If you want to access iCloud Photos from a Windows-based device, you must first download and install iCloud for Windows on the PC. Next, you’ll set up iCloud Photos on your Windows 10 or 11 devices:
- Open iCloud for Windows.
- Beside Photos, select Options.
- Select iCloud Photo Library and then choose Done. Or move the toggle beside iCloud Photos.
- Select Apply or Done.
To access your photos in iCloud Photos for Windows 10 and 11, open File Explorer > iCloud Photos. In the details pane, Windows divides iCloud Photos into three categories:
In Windows 11, you can also open Microsoft Photos and click iCloud Photos.
- Downloads: These are the photos you took on your iPhone or iPad. These files should download automatically to your PC.
- Uploads: From here, you can upload photos to your Apple devices.
- Shared: This folder gives you access to any shared photo albums available in iCloud.
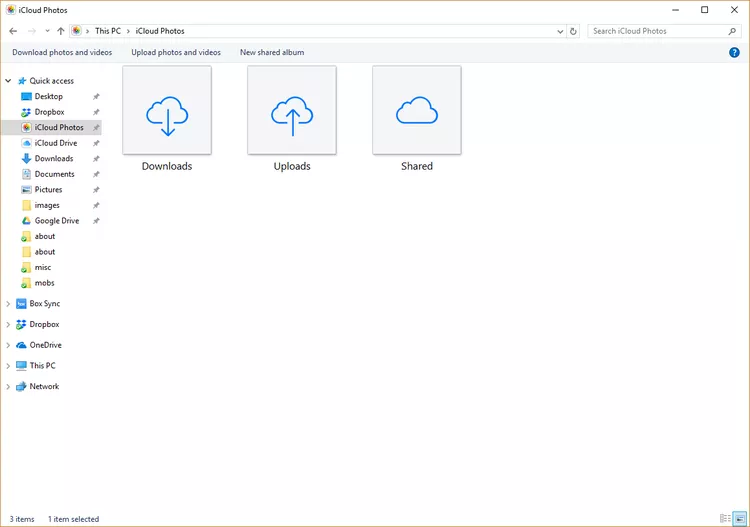
How to Access iCloud Photos From Android
Apple offers a browser-based version of certain iCloud apps for Android. It works similarly to iOS or iPadOS, with fewer options. For example, you can share photos only by email or by copying a link.
The Photos, Notes, Find My iPhone, and Reminders apps are available from the Android mobile browser.
To access iCloud Photos on an Android device, open a browser, and go to icloud.com. Sign in to iCloud when prompted and then tap Photos.
How to Access iCloud Photos From a Web Browser
If you don’t want to set up iCloud on your device or are using someone else’s device (including a Chromebook device), your iCloud Photos library is accessible from a web browser. To access your photos from a browser, complete the following steps:
- In a web browser, go to the iCloud website.
- Sign in to your iCloud account.
- Select Photos.
From here, you can view your iCloud Photos and videos online. You can also upload photos by selecting the Upload icon, which looks like an up arrow pointing into the cloud.
How to Set up iCloud Photo on Your Apple TV
To set up iCloud photos on your Apple TV, follow these steps;
- On your Apple TV, open the Settings app.
- Choose Users and Accounts, then select your account.
- Choose iCloud, then turn on iCloud Photos.
- To view photos and videos stored in iCloud Photos, open the Photos app, then navigate to the Photos category in the menu bar. All the photos and videos you see are stored in iCloud Photos.
Conclusion
iCloud Photos offers a versatile and convenient way to access and manage your photo library from any device, whether you’re using Apple, Windows, or Android. By following the steps outlined in this guide, you’ll be able to effortlessly view, share, and edit your photos across multiple platforms, ensuring that your memories are always within reach.
FAQs
You can view photos, videos, and memories stored in iCloud Photos using a web browser. Note: You can’t see your iCloud Shared Albums on iCloud.com. To view your iCloud Links, see Share photos and videos with an iCloud Link on iCloud.com.
When you change any photo in iCloud, such as cropping or using any other editing tools, the change automatically syncs to all of your iCloud-connected devices. Likewise, if you take a new photo or delete an old one, that action applies to all your iCloud-connected devices.
To view iCloud Photos on the Apple TV, go to Settings > Users and Accounts > enter account name > turn on iCloud Photos. Then, on the Apple TV, open the Photos app and select Library.