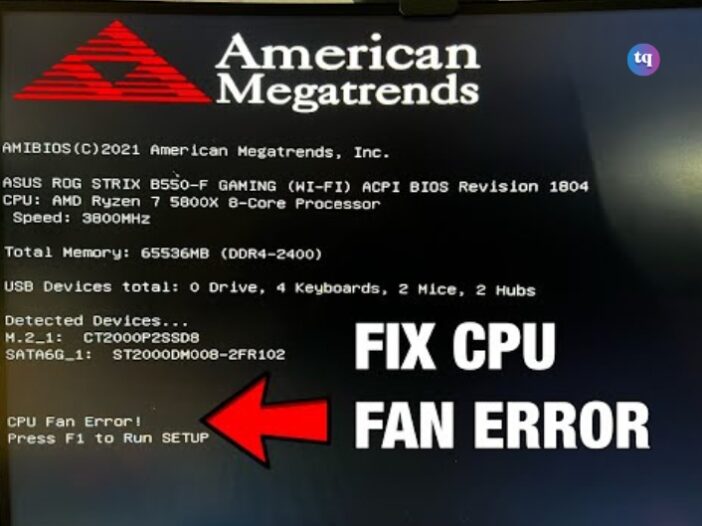
Did you recently notice that your computer has been sounding like a jet engine that’s about to take off? Or perhaps its temperature has been unusually hotter than the sun? These might also be accompanied by the CPU fan error message.
We know, dealing with hardware problems can be daunting. But, getting that CPU fan back in good shape and performance is vital except you enjoy the jet engine sound and high temperature your computer oozes. Of course, we bet you don’t.
Anyway, don’t let it bother you much because in this guide, we’re going to fortify you with troubleshooting tips to resolve this issue head-on. Now we know you might be thinking: “But I’m not a computer whiz.”
That shouldn’t scare you because we’ll be breaking it down in a language that even a tech novice would understand. This guide will cover ways to fix a CPU fan error on boot, on an ASUS motherboard, and general solutions. Let’s hold your hands and walk you through.
Table of Contents
What is a CPU Fan?
A CPU (Central Processing Unit) is the brain of a computer. It performs the major calculations and functionality that makes your computer work. Thus, it requires electricity to function, and some amount of this electricity is converted into heat.
So, if the CPU’s temperature becomes too high, its circuit will be unable to properly transport electricity. As a result, its functionality will fail. In worst cases, the CPU’s temperature can become too high that it damages its delicate electronic components.
See Also: How to Fix a Kernel Data Inpage Error
What Causes a CPU Fan Error?
This type of error is caused by incorrect settings or physical damage of the fan. In addition, dust can trigger overheating in your computer, which forces the fan to rotate at very high speeds. In extreme cases, it will lead to this error.
Furthermore, the “CPU fan error” message is often displayed (on a dark screen) on boot. It could appear as:
- CPU Fan Error!
- Error: CPU
Other causes of a CPU fan Error include the following:
- Wrongly connected CPU.
- Broken or damaged CPU fan.
- Other factors responsible for computer overheating, which causes the fan to run at overly high speeds.
How To Troubleshoot a CPU Fan Issue
CPU fan errors can be caused by software and hardware issues. So, the troubleshooting tips below will help you prevent CPU error messages and overheating.
- Allow your computer to cool down. The best way to achieve this is by moving it. Refrain from keeping it in a hot environment or exposing it to sunlight. This is because it can cause it to overheat and shutdown irrespective of how effective and efficient the fan is.
- Clean the CPU fans. To clean the fan, turn off your computer, unplug it from the socket, and open Its case. Afterward, clean its interior thoroughly and use canned air or air gun to get rid of dust. Also, do not spray any cleaning agents on any part to avoid destroying different components.
- Ensure the fan is in a safe place. Once you open your computer, check that the fan is not out of place or loose. If it has fallen out of place, you can fasten it back into place using a glue or screwdriver. However, this depends on the model.
Note: Before checking anything in the interior of an electronic device, ensure you put it off completely and disconnect it from its power source.
- Check the fan’s location. Did you install the CPU fan yourself? If yes, check that it’s accurately placed. Remember, you’re meant to connect it to the CPU header on the motherboard. If you connect it somewhere else, the fan may run when the system is on, but won’t cool the CPU enough.
Note: You’ll most likely see “CPU Fan” labeled on the CPU header. But if you don’t see such label, you can identify it with its three holes specifically for the fan’s three-pronged plug.
- Use another CPU fan header. If your motherboard has several CPU fan headers, try plugging the fan into a different slot. Don’t be surprised, it could fix the CPU fan error.
- Check the fan’s settings by booting into BIOS. Navigate to Advanced Settings → Hardware Monitor → CPU Fan. Then enable Active Heat Sink and Fan Duct with Fan, and disable Passive Heat Sink and Fan Duct without Fan.
Note: Anytime you receive the ‘CPU fan error’ message, you’ll usually be prompted to press F1. And BIOS will open when you see this message and press F1.
- Change the CPU fan. If none of these fixes was able to resolve your fan error message, consider replacing it because your fan could be broken. Meanwhile, it could have a separate warranty if you bought it separately. You can use this warranty to get a discounted or free replacement part.
How To Fix a CPU Fan Error on ASUS Motherboard
If you’re using an ASUS motherboard and you encounter the “CPU fan error” message, it means the system does not detect the fan. However, you can resolve this problem in various ways.
- Ensure you install the CPU fan in the right position of the motherboard and tighten the screws.
- Another way to fix the CPU fan error on your ASUS motherboard is to check that the CPU fan cable is installed safely to the CPU_FAN connector, not the CHA_FAN.
- The system may be unable to detect the fan if you install a different brand of CPU fan with lower revolution speed. In this case, set “CPU Fan Speed Low Limit” to 200 RPM in BIOS configuration.
Note: You’ll only see CPU Fan Speed Low Limit when you set the CPU Q-Fan Control to {DC Mode}, {PWM Mode}, and {Auto}. If you’re using the early versions, then set CPU Q-Fan Control to {Enabled}, {Advance Mode}, or {Auto}.
- If you don’t want to open up the computer case, set Monitor→CPU Fan Speed to {Ignore}. But if your computer already has a liquid cooling system, set the CPU Fan Speed to {Ignore}.
- The final step to fix the CPU fan error message on your ASUS motherboard is updating the BIOS to the latest version.
How To Fix a CPU Fan Error on Boot
Encountering the CPU fan error message on boot can leave you very frustrated. However, we’ll show you five ways to resolve this problem.
- Open BIOS and change the CPU fan settings. If you’ve formerly changed the BIOS, simply reboot your system/computer and open the BIOS interface again to reset the fan elements.
- Check that the CPU fan is functioning properly with the right speed. The second way you can fix a CPU fan error on boot is by checking the fan’s functionality. To do this, shut down your PC and open its host to check that the fan is functioning accurately with proper speed.
- Clean your CPU fans thoroughly. If you notice that the fans are dusty, ensure you clean it thoroughly to remove the dust. You can also clean other components alongside to avoid overheating problems in the long run.
- Accurately reconnect your CPU fans. You’ll usually see many connection ports on the motherboard for CPU fans. This allows you to connect several different fans simultaneously. Meanwhile, these ports are similar to the other ports for various computer components. So, you might have connected your CPU fans wrongly. So, check that and reconnect them accurately.
- Replace the CPU fans. The last solution on our list for solving CPU fan error on boot is to replace the fan. In extreme cases, your fan might have broken or corrupted. So, you should consider getting a new one.
Conclusion
Managing a CPU fan error is an annoying experience that nobody ever wants to have. But with the right steps, you can get your system back to life. Remember, an accurately functioning CPU fan is necessary for maintaining optimal temperature and avoiding any damage to your computer’s components.
So, the troubleshooting steps discussed in this guide have armed you with the knowledge to resolve this problem. But henceforth, make it a habit to clean your computer’s fans regularly to prevent dust buildup, which also causes overheating and fan issues.