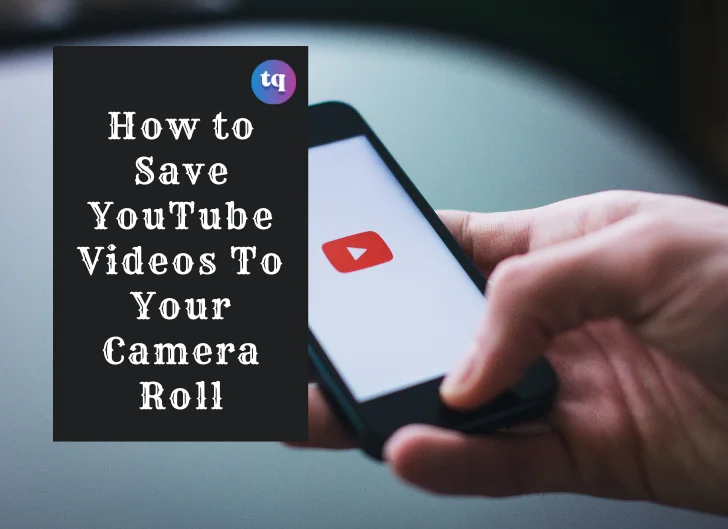
YouTube has one of the most extensive collections of videos on the web, ranging from educational, inspirational, entertainment, etc. However, YouTube doesn’t allow saving these videos to your camera roll; you can only watch directly on the YouTube app, but there is a way to bypass this feature by using a YouTube video saver.
With the YouTube video saver, you can download YouTube videos to your iOS and Android camera roll without stress. You can also watch these videos offline without being interrupted by tons of ads.
In this article, we will discuss how to save YouTube videos to your iOS and Android camera roll.
Table of Contents
Why You Should Save YouTube Videos to Your Camera Roll
There are several benefits to downloading YouTube videos to your iOS or Android device:
- You can watch the videos when you’re offline.
- You won’t see advertisements when watching the video.
- You can easily send the video to others.
- You can edit the downloaded video to create short clips of specific shots or scenes.
How to Save YouTube Videos to Your Camera Roll on Android
Here is how to save videos to your Android camera roll using the Y2Mate YouTube video saver:
- Open the Google Chrome web browser on your Android device.
- Go to Y2Mate.
- In the search bar on this website, search for the YouTube video you want to download, or you can paste the video’s URL into the search bar
- When you see the video you want to download, tap the green Download Video button underneath it.
- A new browser tab will open with the embedded YouTube video and several download options for different resolution sizes below.
- Tap the green Download button next to the version you want to download.
- Tap Download .mp4. The video will now be saved to your device.
- To locate your file, open your Files app.
- Tap Downloads. You should see your video in this folder and your camera roll. You can now share it on social media, email it to a friend, or watch it whenever you’re offline.
Read Also: How To Get A Youtube TV Refund | Easy Step
How to Save YouTube Videos to Camera Roll on iOS
To save YouTube videos to your iPhone, iPad, or iPod touch’s Camera Roll for offline viewing, you must install Documents by Readdle.
Here is how to save videos to your iOS camera roll using the Y2Mate YouTube video saver:
- Download, install, and open Documents by Readdle.
- In the lower-right corner of the screen, tap the compass icon.
- Go to Y2Mate and tap Go. This will open Y2Mate in the app.
- In the search bar of Y2Mate, enter the link or target phrase/word of the YouTube video you want to save, then tap the red arrow.
- Under the video, you want to download, tap the green Download Video button.
- In the lower-right of the Documents by Readdle app, select the tab icon to find and select the tab that was just opened.
- You must do this from within the Documents by Readdle app. Do not exit the app at any time during this process.
- In this second browser window, scroll down until you see green download buttons and a list of video resolutions in a chart. Once you’ve decided which resolution you want, tap Download video to the right of it.
- Tap Download .mp4 from the pop-up window and name the file. You can pick a different download location here, too.
- Tap Done at the top to start downloading the YouTube video.
- Tap the folder icon in the lower-left corner.
- Tap Downloads.
- You should see your downloaded video. If it’s finished downloading, tap the three small dots underneath it.
- Tap Copy.
- Tap Photos. You will be asked to give Documents by Readdle access to your device’s photos. Approve this access.
- Tap Copy. Your video will now be available on your device’s iOS Photos app.
How To Save Youtube Video To Your Camera Roll Using Your Computer
You can use several applications and tools to download YouTube videos on a computer (Mac/PC). Once you download the videos on the computer, you can transfer them to your iPhone or Android in the Photo app folder to easily access them in the camera roll.
A highly recommended application to download YouTube videos on a computer is ClipGrab. Here’s how to use ClipGrab, YouTube video saver.
- Download and install ClipGrab on your PC or Mac
- Next, search for the video you want to download in the application’s search tab, or you can paste the video’s URL into the search bar.
- Once you locate the video you want to download, select it and change the format to MPEG4 by tapping the pull-down icon.
- After changing the format, download the video by tapping the Grab This Clip tab.
- The video will be downloaded to your computer and saved in the Downloads folder.
- You can now transfer the downloaded video to your iPhone or Android camera roll.
Check this out: Best Remote Controls For YouTube TV
Things To Note
Consider these things before downloading a YouTube video using a YouTube video saver:
- Many YouTube videos are protected by copyright and are illegal to download. Check the copyright status of a video in its description on YouTube.
- Suppose you’re planning to upload a downloaded YouTube video to another website; remember that it is often frowned upon and could cancel your membership on that particular site.
Bottomline
Saving YouTube videos to your camera roll is just a few steps away by using a YouTube video saver. Downloading YouTube videos to your camera roll has plenty of benefits, including viewing YouTube videos offline without ads and editing them to match your preferences. So, with the steps given above, you will be able to download YouTube videos to your camera roll.
FAQs On How To Save YouTube Videos To Your Camera Roll
To save YouTube videos to your iPhone Camera Roll, you must install Documents by Readdle. After installing, go to Y2Mate and tap Go, then search for the video you want to download in the application’s search tab, or you can paste the video’s URL into the search bar and tap the green Download video button.
YouTube does not allow you to download videos directly from their site. You need to use a third-party service like a YouTube video saver or get a YouTube subscription service to download a YouTube video.
1. You can watch the videos when you’re offline.
2. You won’t see advertisements when watching the video.
3. You can easily send the video to others.
4. You can edit the downloaded video to create short clips of specific shots or scenes.
COPYRIGHT WARNING! Contents on this website may not be republished, reproduced, or redistributed either in whole or in part without due permission or acknowledgement. All contents are protected by DMCA.
The content on this site is posted with good intentions. If you own this content & believe your copyright was violated or infringed, make sure you contact us at [techqlik1(@)gmail(dot)com] and actions will be taken immediately.