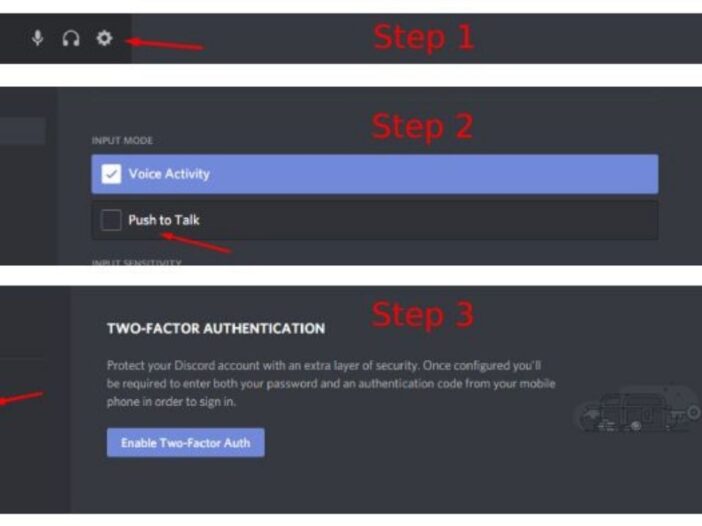
One of the major things that ruin your gaming experience on the Discord application is usually the background noises that overwhelm your friend’s speakers. This is why a lot of users seek to know how to enable Push to Talk in Discord.
Push to Talk is a must-do with all microphones, with an internal speaker/ microphone combination, or any other type of headset that doesn’t have good noise canceling.
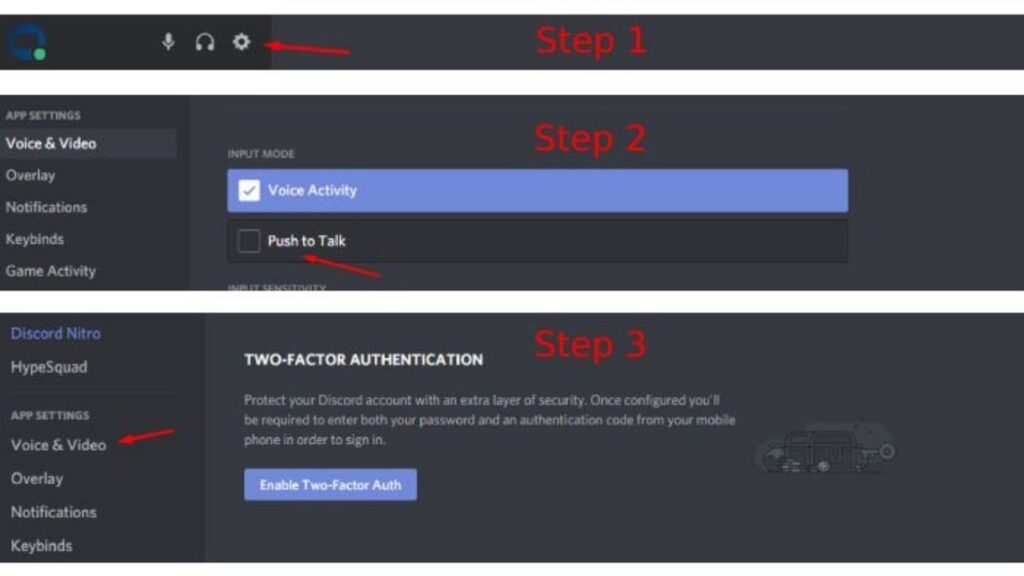
It automatically mutes your microphone until you’re ready to hit the push-to-talk key and speak.
In this article, I have explained the easiest ways to enable push-to-talk discord in less time.
Table of Contents
What is Push to Talk in Discord?
For beginners who are a bit confused about the PTT and regular communication method, I’ll try to explain as easily as I can.
The PTT (push-to-talk) function is a popular gaming term where gamers have to press a button on the keyboard to use voice chat.
By default, you have to configure or enable Push to Talk in Discord manually. Or you can join the voice channel and expect a seamless communication line.
READ ALSO: How to Fix It When a Discord Update Failed
How to Enable Push-to-Talk Discord
Regardless of what Discord version you’re using, you’d need to ensure that you’ve successfully logged in before you can enable this function.
Once you’re logged in, follow the instructions below to enable push to talk discord in less time.
- On your username at the bottom left corner of the screen, Tap on the “settings” icon next to it.
- On the App settings, scroll down and tap on “Voice & Video (Voice)”
- Click tick the box next to “Push to Talk” to enable this feature
You can assign a hotkey to activate your microphone by clicking in the “Shortcut” box, pressing your desired key, and clicking “Stop Recording.”
We suggest you use the tilde (~) key as your push-to-talk button, as it is easily accessible during play and rarely interferes with the game itself.
In Addition
You can also use the slider on the left to increase or decrease the delay between when you release the button and when your mic actually deactivates.
Also, if you want to set multiple push-to-talk keys, here’s what to do.
- Select the “Keybinds” tab on the left side of the Settings menu.
- Open the drop-down menu under “Action” and select either “Push to Talk (Normal)” or “Push to Talk (Priority).”
- The latter mode will lower the volume of other speakers while you’re pressing the push-to-talk key (unless they have also enabled this setting).
Once you’re done, close the Settings window and continue your game without the regular annoying background noise that activates your mic.
Besides, you can always come back to the “Voice & Video” menu to adjust additional audio settings to improve your voice, like echo cancellation, noise cancellation, and automatic gain control (all of which are enabled by default).
How to Configure Push to Talk in Discord
Now you have set push to talk feature, it doesn’t stop there. Follow the instructions below to have a seamless experience
- Go to Settings and scroll down to the “Keybinds” section. Bear in mind that Discord will allow you to set multiple shortcuts for the same feature.
Note that the Web version of Discord doesn’t enable a Keybind tab. So I suggest you opt for the desktop version. However, if that’s not feasible, go to Settings > Voice & Video (under App Settings). From there you can click on Edit Keyblind and add a shortcut.
- In the settings, tap on “Add a Keybind”
- Ensure you choose “Push to talk” as the action. Once you’ve done that, click on “Record Keybind” and press the key that you want to use as a Push to Talk toggle. Select “Stop Recording” to save your preference.
- Now go back to Settings > Voice ( Voice & Video). Directly under where you enabled Push to Talk, you would notice a little slider called Push to Talk Release Delay.
This slider modifies the time taken by Discord to cut your voice signal after you release the Push to talk keybind. The lowest value is 20 ms, but I suggest you take it a bit higher, so you don’t interrupt yourself by mistake.
How to Enable Push to Talk Discord On Smartphone
Here’s how to enable push-to-talk discord on an Android and iOS device.
- Open the application, and swipe left on the screen to view more options.
- Tap on the gear icon located at the bottom. That is the settings icon.
- Scroll down until you find the settings Voice & Video, and tap on it.
- The first function is Input Mode.
- On the Input, Mode click on “Push to Talk.”
How to Enable Push to Talk Discord On iOS
Here’s how to enable push to talk discord on an iOS device
- Open the Discord application on your iPhone
- Tap on the settings icon at the bottom right corner of the screen
- Tap on “Input Mode” to change the mode.
- Select Push-To-Talk from the options and tap on the selection to confirm changes.
- Tap “Close” to end the process.
- Now, click on the Push-To-Talk button highlighted at the bottom of the section to speak and talk with the team members.
Bottom Line
I hope this article has explained the easiest way to enable push-to-talk discord to give you a seamless gaming experience.
If you have any questions, kindly let me know in the comments section.
All the best!
FAQs
How to Enable Push to Talk in Discord
1. Look for your username in the bottom left corner of the screen. Tap on the settings icon next to it.
2. Once you’re into Discord’s settings, scroll down and tap on Voice & Video (Voice).
3. Now click tick the box next to Push to Talk to enable this feature.
The Discord Push to Talk feature helps you suppress background noise by muting the microphone automatically. You can enable Push to Talk in Discord for Windows computers from the user settings panel. This tool can be easily configured according to your own needs.
Open the settings menu by clicking the gear icon on the bottom left of the Discord interface. Under App Settings, click Voice & Video. Under Input Mode, check the box next to Push to Talk.
The V button is the best push to talk key for people who don’t like the side buttons when aiming. Located just above the spacebar, C and V are great options for push to talk, easily reachable with your left thumb and have low interference with other software.
If you have a previous version, you will see an Input Mode section in the Voice & Video settings. Once you have enabled the Push to Talk Discord feature, you will see the Push to Talk button at the bottom of the channel. A green circle appears around your profile picture.
COPYRIGHT WARNING! Contents on this website may not be republished, reproduced, or redistributed either in whole or in part without due permission or acknowledgment. All contents are protected by DMCA.
The content on this site is posted with good intentions. If you own this content & believe your copyright was violated or infringed, make sure you contact us at [techqlik1(@)gmail(dot)com] and actions will be taken immediately.