
If you are using an iPhone, then it’s important you know how to transfer music from a computer to your iPhone. The process becomes easier once you know-how.
And this is what makes this article handy.
Because I have explained in detail how you can transfer music from a computer to an iPhone. As well as preliminary steps on how you can get music on your iPhone.
Let’s get started.
Table of Contents
How to Transfer Music From Computer To iPhone
Before you start transferring music from your computer to your iPhone, follow these preliminary steps to get music on your iPhone first;
#1. Install iTunes
Ensure you download the latest version of iTunes on Apple’s site.
#2. Update your iTunes
Always ensure you are using the latest version of iTunes on your iPhone. To check for updates manually on your PC, select Help>Check for Updates. On your Mac, select the Apple menu, then select the App Store.
#3. Remember that you can’t transfer music from an iPhone to a computer.
How to Connect Your iPhone to iTunes
Follow these steps to connect your iPhone to your computer and select iTunes.
#1. Connect your iPhone to the computer using a USB cable.
#2. Launch iTunes
#3. At the top-left corner of the iTunes window, select the iPhone icon.
#4. The iPhone will appear in the left iTunes pane, directly under the Devices section. Click on the triangle next to the device to expand the iPhone entry and select any of the media types.
How to Automatically Transfer Music from iTunes
The easiest way to transfer music to your iPhone is through the automatic sync method on iTunes.
Follow the steps below to achieve this:
- On the iTunes window now showing on your iPhone, select the Music tab on the left pane.
- Select Sync Music to activate it.
- If you’d like to transfer all your music, select “Entire Music Library”
- If you’d prefer to select only specific songs from your iTunes library, then choose Selected Playlists, artists, albums, and genres. Select the media you want to use and sync.
- To automatically sync music to your iPhone, select “Apply”
NOTE: If a message appears stating iTunes can sync with only one library at a time, read it carefully so you understand what will happen, then select Sync and Replace.
How to Transfer Music Manually From iTunes
If you don’t want iTunes to transfer all media to your iPhone, you can choose to manually program the settings.
Doing this gives you more control over which iTunes data you want to be stored on your phone.
To transfer music manually from iTunes to your iPhone, follow the steps below;
- Select “Summary” in the left panel, near the main iTunes screen.
- Select “Manually manage music and videos” to activate this mode.
- Click “Apply” to save the settings.
- To locate the library section, select the back arrow at the top of iTunes. You can also select Artists, Albums, or Genres.
- Drag and drop songs of your choice from the iTunes window to the left pane on your computer where your phone is listed.
How to Transfer Music from Computer to iPhone Without iTunes
iTunes, indeed, will help you transfer music from Windows to iPhone. However, it also will cause data loss on your device by syncing. That’s why I recommend you try the way to copy music to iPhone without iTunes first.
To transfer music from computer to iPhone safely and quickly, the reliable iPhone transfer software – EaseUS MobiMover, works well to meet your needs. In addition, it also allows you to:
- Transfer music from iPhone to computer
- Transfer music from one iPhone/iPad to another
- Lastly, Transfer photos, videos, contacts, messages, audiobooks, and more
Other than the data transfer, it also supports video download, WhatsApp Backup & Restore, and iPhone backup & Restore. Therefore, getting this tool could help manage your iPhone, iPad, and iPod touch content.
To transfer music from computer to iPhone:
#1. Connect your iPhone to your computer and run EaseUS MobiMover. Then click “PC to Phone” > “Select Files”.
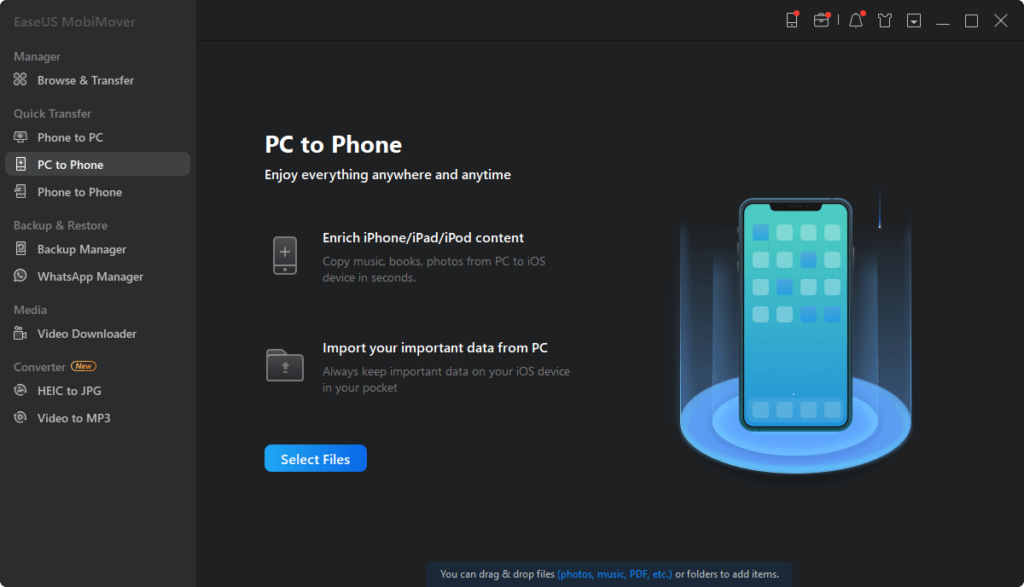
#2. Select the music files you want to transfer from your computer to your iPhone and then click “Open”.
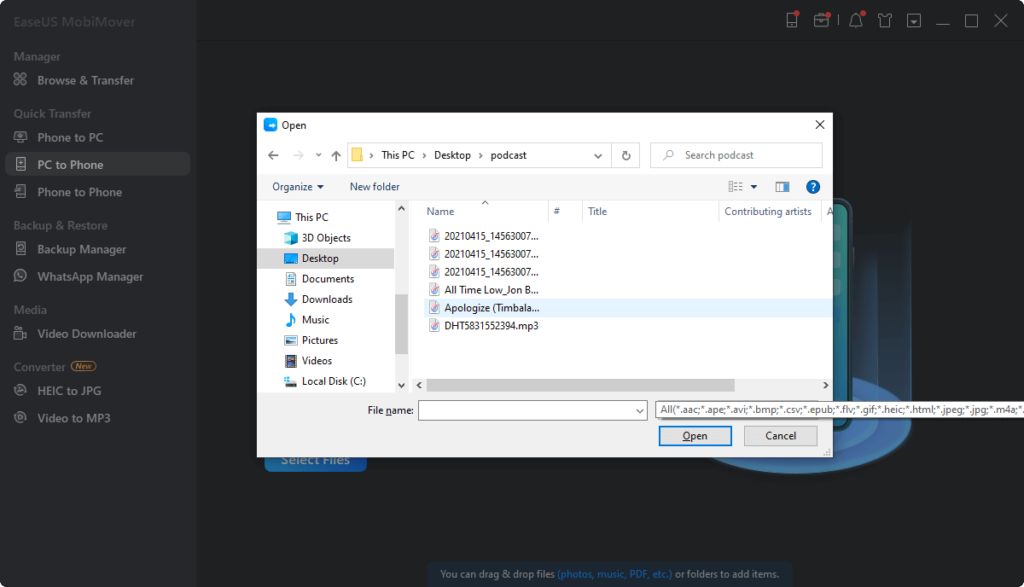
#3. Check the songs and click “Transfer” to start transferring music from PC to iPhone. When it has been done, go to the Music app on the iOS device to enjoy music.
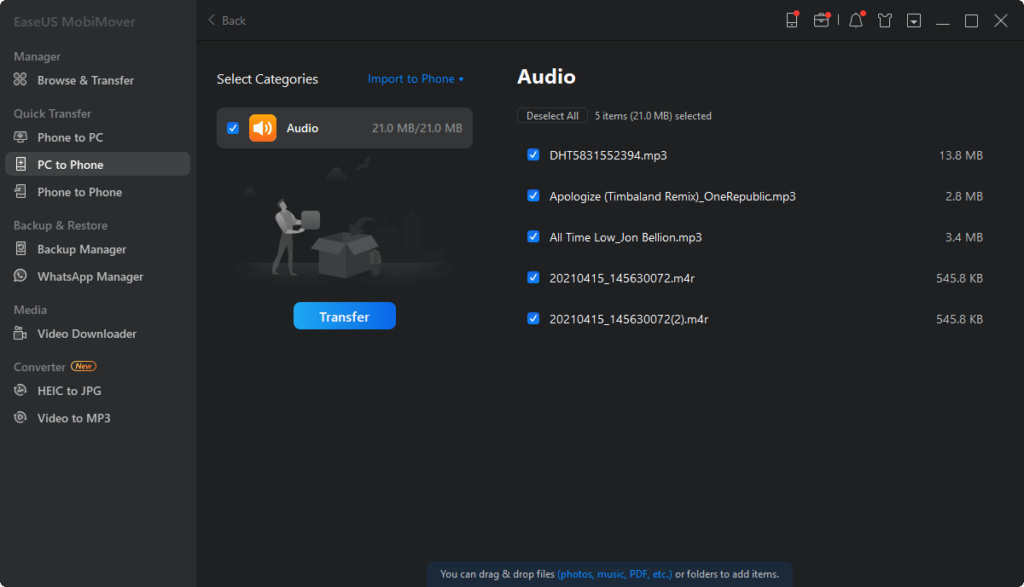
When done transferring music from Windows to your iPhone, you can now enjoy your favorite songs freely on your iOS device.
How to Transfer Music from Computer to iPhone with Cloud Services
Another common way to transfer music from Windows to iPhone is to use a cloud service like Dropbox. With a cloud storage service, you can store your files, including music, in the cloud storage and access the items on all your devices that use the service with the same account.
To make Dropbox work smoothly to put music on an iPhone from a computer, you need to make sure:
- You are using the same account on the PC and iPhone.
- There are stable and reliable network connections on your devices.
- The music files don’t exceed the storage limit of your account.
Ready? Let’s see how to transfer music from PC to iPhone without iTunes.
To transfer songs from PC to iPhone via Dropbox:
Step 1. Download and install Dropbox on both your Windows PC and iPhone (at least on the iOS device).
Step 2. Sign in to Dropbox with the same account on your devices.
Step 3. Since you need to transfer music from computer to iPhone, go to upload the music files to the cloud storage from your PC:
- If you have installed Dropbox, open the program and click “Upload files” to select the songs you want to transfer to upload.
- If you don’t install Dropbox on your computer, go to Dropbox.com and upload the items to Dropbox.
Step 4. Wait for Dropbox to sync music across your devices.
Step 5. When it has been done, go to the Dropbox app on your iOS device and you will see the items synced from your Windows computer.
Step 6. Choose the songs and download them to the internal storage on your device.
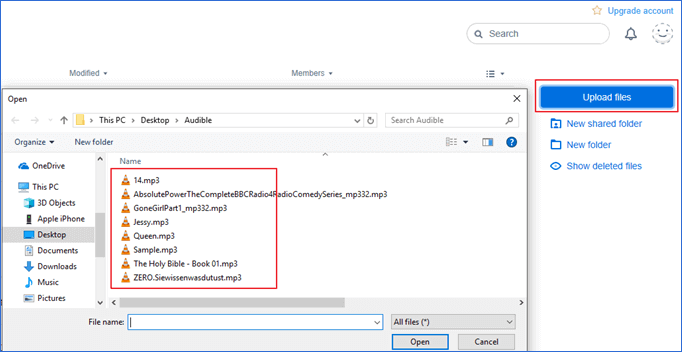
Download Music from iTunes Library to iPhone
If you are facing iTunes not letting you add music, you can add music to your iPhone with AnyTrans, as the above steps show. Besides, AnyTrans allows you to access your iTunes library, including playlists, movies, home videos, podcasts, audiobooks, etc. Then, choose to put them into the iPhone. Here are the steps:
Step 1. Also, install and launch AnyTrans on your computer > Connect your iPhone to the computer via a USB cable.
Step 2. Click iTunes Library > Select the music and click To Device.
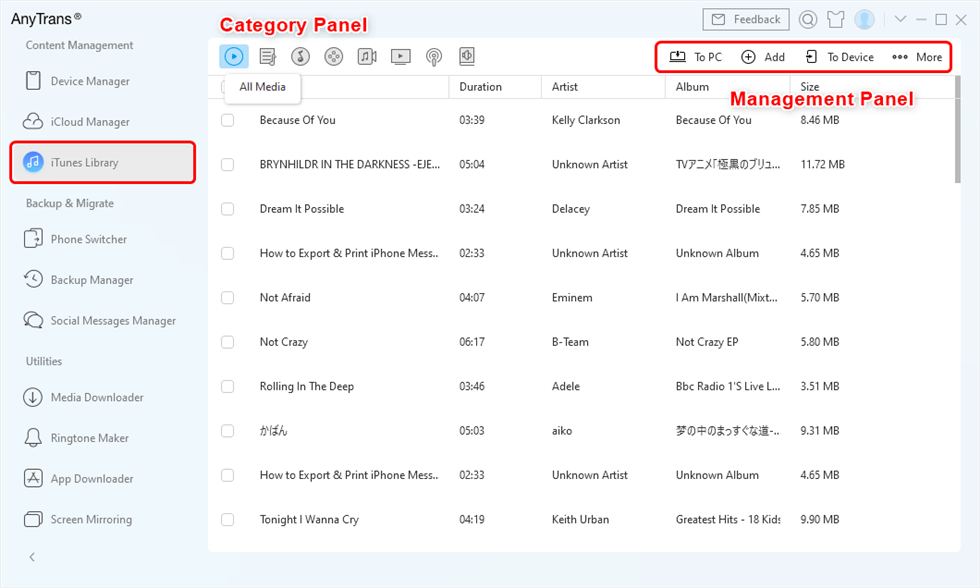
People Are Searching for How to Charge your Phone Without a Charger | Easy Guide
Add Music from Mac to iPhone Using AirDrop
AirDrop is a feature that Apple developed for iOS users to share or transfer files like photos, music, etc., between Apple devices like iPhone, iPad, iPod touch, Mac, etc. So, if you are a Mac user, try AirDrop to move music from your computer to the iPhone. Make sure both Bluetooth and Wi-Fi are active.
Here’s how you can add music to your iPhone from Mac using AirDrop:
On Your iPhone:
- Launch Control Center by swiping up from the bottom bezel of your iPhone.
- Press and hold your finger on the upper-left box with the airplane buttons > Tap AirDrop.
- Tap Contacts Only or Everyone to turn AirDrop on.
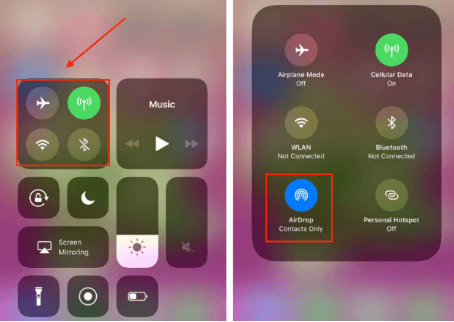
On Your Mac:
- Open Finder > Tap AirDrop. If your Mac’s Bluetooth or Wi-fi is turned off, you will be asked to turn them on.
- In the AirDrop window, choose “Allow me to be discovered by everyone” option > Click your iPhone.
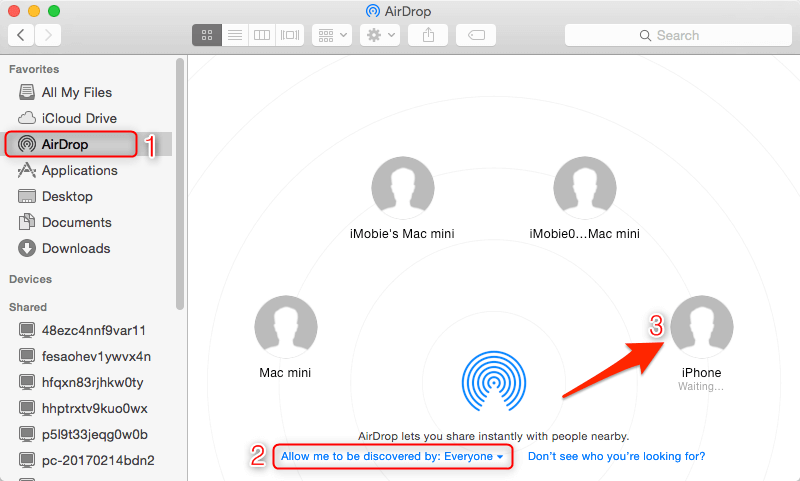
- Select the music you want to AirDrop from your Mac to your iPhone. You can drag and drop the file from Mac to AirDrop to transfer them to your iPhone.
- On your iPhone, tap on the “Accept” when you get the message to accept the music file from Mac.
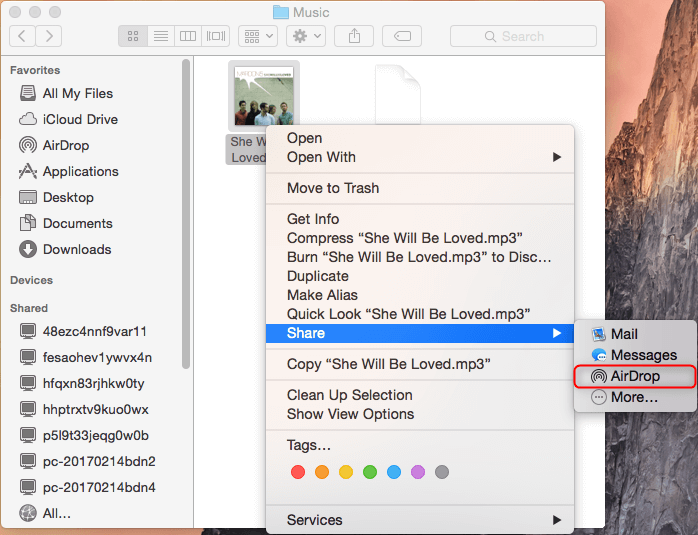
Bottom Line
I hope this article helps you understand how to transfer music from a computer to iPhone. If you have any questions, kindly let me know in the comments section.
All the best!
FAQs
Download the iOS app for Cloud Drive on your iPhone. Sync your iPhone to the Cloud Drive. Drag and drop the required files in the Cloud Drive folder on your computer. View the files of the Cloud Drive in the Files App folder on your iPhone.
Make sure that your devices have the latest version of iOS, iPadOS, macOS, or iTunes for Windows. Make sure that Sync Library is turned on for all of your devices. Connect all of your devices to the Internet. Visit the Apple System Status page to see if there are interruptions in service in your country or region.
With a USB cable, connect your phone to your computer. On your phone, tap the “Charging this device via USB” notification. Under “Use USB for,” select File Transfer. An Android File Transfer window will open on your computer.
So, try to turn it off to fix the problem that iTunes can’t drag music to iPhone. Go to Settings on your iPhone > Music > switch off the iCloud Music Library. And also, if you have subscribed to iTunes Match, you probably will fail in copying music and other files to your iPhone.
You can’t manually add music to iPhone if iTunes Match is on. So you will find that you can’t transfer music to iPhone. To disable iTunes Match, you can make it in iTunes or on iPhone.
COPYRIGHT WARNING! Contents on this website may not be republished, reproduced, or redistributed either in whole or in part without due permission or acknowledgment. All contents are protected by DMCA.
The content on this site is posted with good intentions. If you own this content & believe your copyright was violated or infringed, make sure you contact us at [techqlik1(@)gmail(dot)com] and actions will be taken immediately.