
What to Know
1. Swipe down from the top right corner of the screen. The battery percentage is in the top right corner next to the battery icon.
2. Tap and hold the screen until the icons start wiggling. Tap + > Batteries > choose the widget style > Add Widget > Done.
Things were a little easier in previous years when you could turn a small switch in settings and see the battery percentage in the status bar. However, things are a little more complicated with the Apple iPhone 12. So, here’s how to show the battery percentage on iPhone 12.
Table of Contents
How to Show Battery Percentage on iPhone 12
To see the battery percentage information in earlier versions of iOS, you have to enable the battery percentage option. On the iPhone 12, no! The battery percentage option is now enabled by default—you need to know where to find it.
Tip: If you are upgrading from an iPhone without a Face ID, you will notice that there’s no longer enough horizontal space to display the battery icon and percentage at the same time due to the camera notch at the top.
1. Swipe down from the top right corner of the iPhone 12 screen to open iOS Control Center.
2. In the top right corner of the screen, next to the battery icon, is the battery percentage. This is how much battery your iPhone 12 has left.
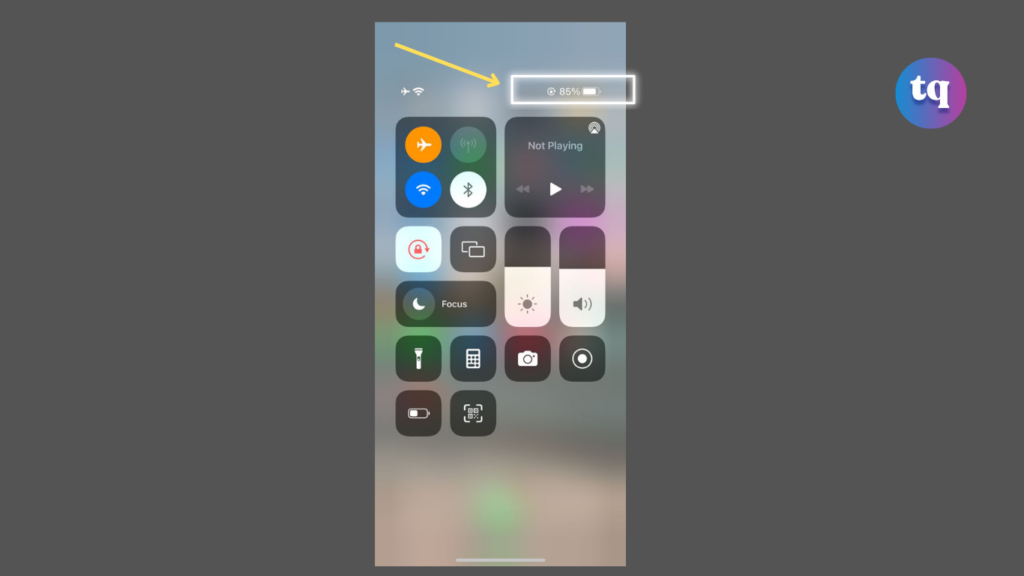
3. Swipe up or tap on the background to close Control Center again.
If all you want to do is check the battery percentage now and then, that’s all you have to do. Consider adding a widget to your home screen to keep track of the battery’s status.
How to Add a Battery Widget to the iPhone 12
You can add a battery percentage widget to your home screen with iPhone widgets in iOS 14, which comes pre-loaded on the iPhone 12.
Here’s how to do it:
1. Tap and hold the screen until the icons start wiggling.
2. Tap +.
3. In the widgets pop-up, tap Batteries.
4. Choose the widget style you want to use. Swipe back and forth to see the options. The Batteries widget will also display battery info for Apple devices connected to your phone like Apple Watch or AirPods.
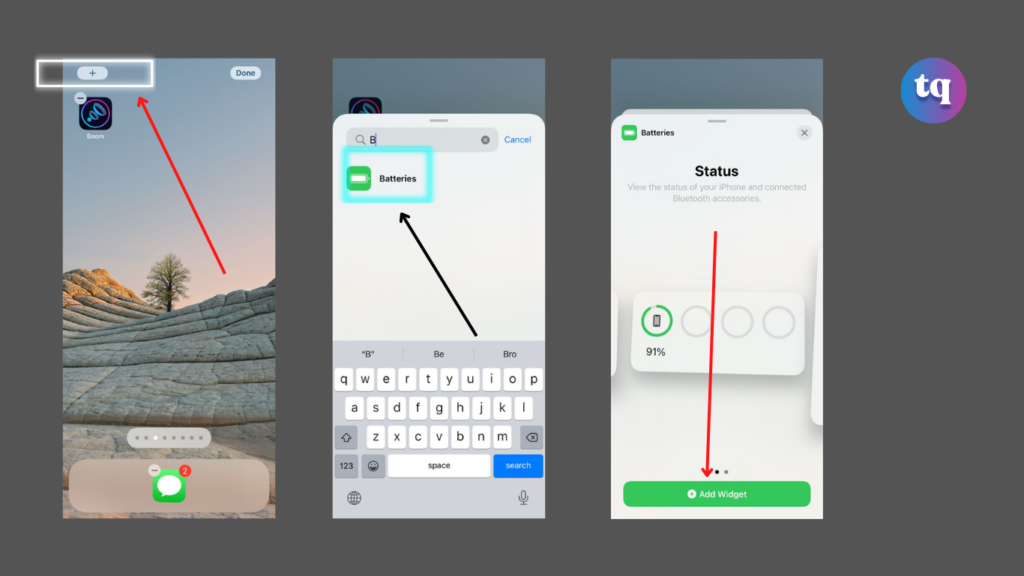
5. Tap Add Widget for the one you want to use.
6. The widget is added to your home screen. Move it around to the location where you want it and then tap Done.
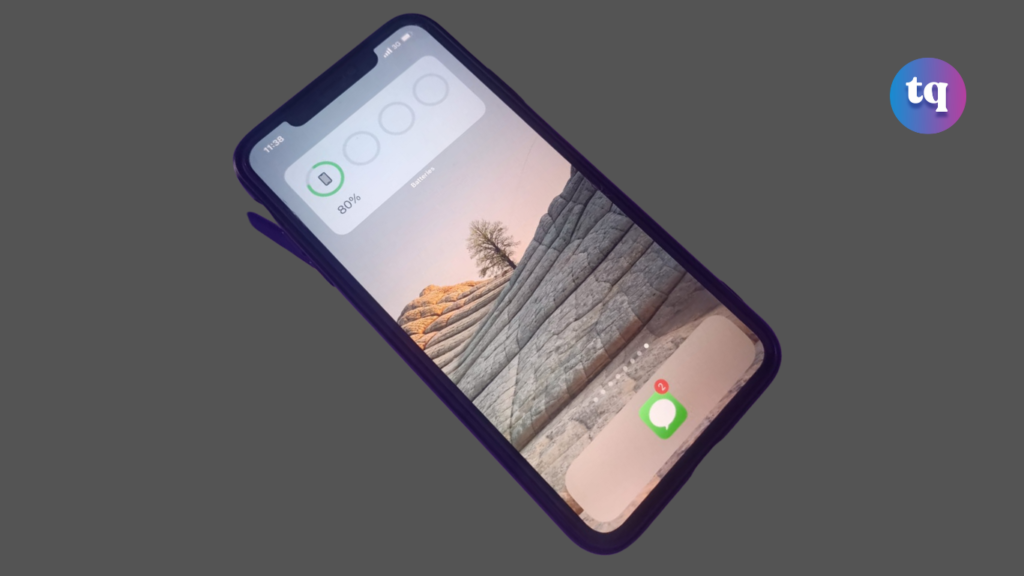
Other options to Show Battery Percentage on iPhone 12
1. Ask Siri using a voice command
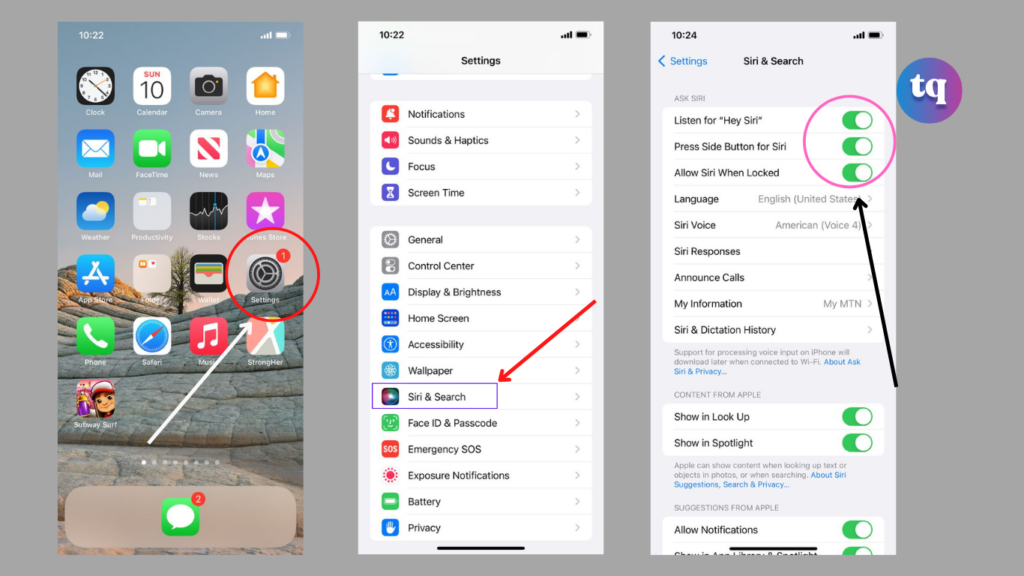
If you use Siri frequently, you will know that you can check the battery status by asking Siri the following questions. As there are many options, you can go with your instinct and ask Siri a direct question about your battery percentage on your iPhone. Here are a few other questions you can ask Siri:
- What is my battery percentage?
- Battery status?
- How much battery do I have left?
- Battery charged?
Read More On: How To Drop a Pin In Apple Maps On iPhone
2. Charging
You may already be aware that when you plug in your iPhone for charging, you will be able to see the battery percentage on the device as soon as it starts charging. In addition, you will be able to see regardless of whether you charge your device using the lightning port, MagSafe charger, or wireless charging.
The charging animation for the iPhone 12 series is different while charging using MagSafe. The rest of the iPhones don’t have this feature; instead, you will see the standard battery icon % underneath it.
When you remove your iPhone 12 from a power source or wireless charging, you will see a similar notification on the lock screen. In addition, the date option will be replaced with the battery percentage underneath the clock on the lock screen of the iPhone.
3. Go with third-party apps to enable Battery Percentage on iPhone
If none of the above alternatives don’t appeal to you, third-party apps can show the current battery percentage on your iPhone in an app. Here are a few of the top apps you can download:
Battery HD+
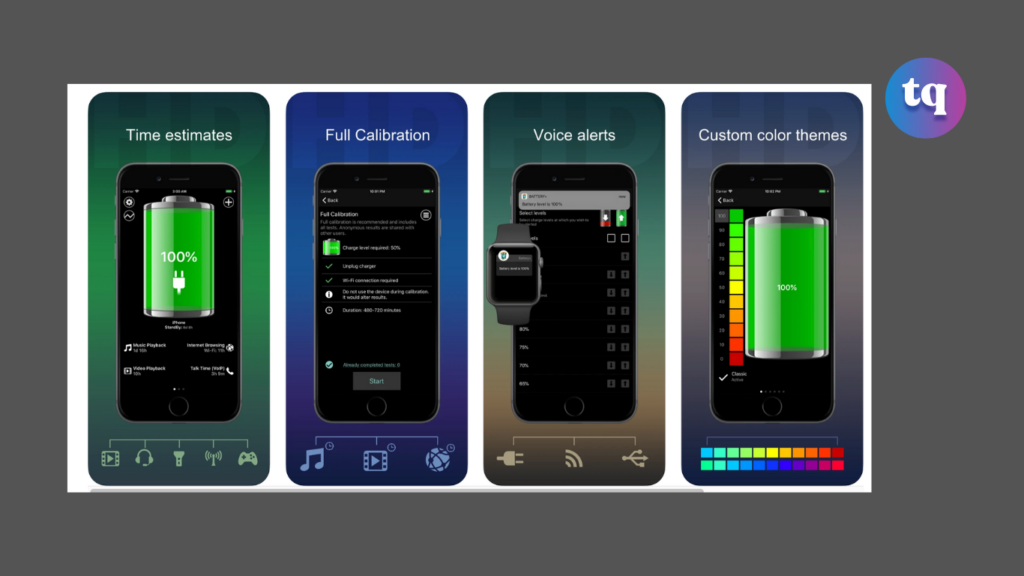
The app gives you a detailed breakdown of your battery’s performance. It displays voltage, temperature, and battery usage graphs. It also shows your usage patterns with the battery percentage on iPhone displayed in the widget. The widget can also be easily customized with different color themes. The app is available for free on the Apple App Store.
Battery Life Doctor Pro
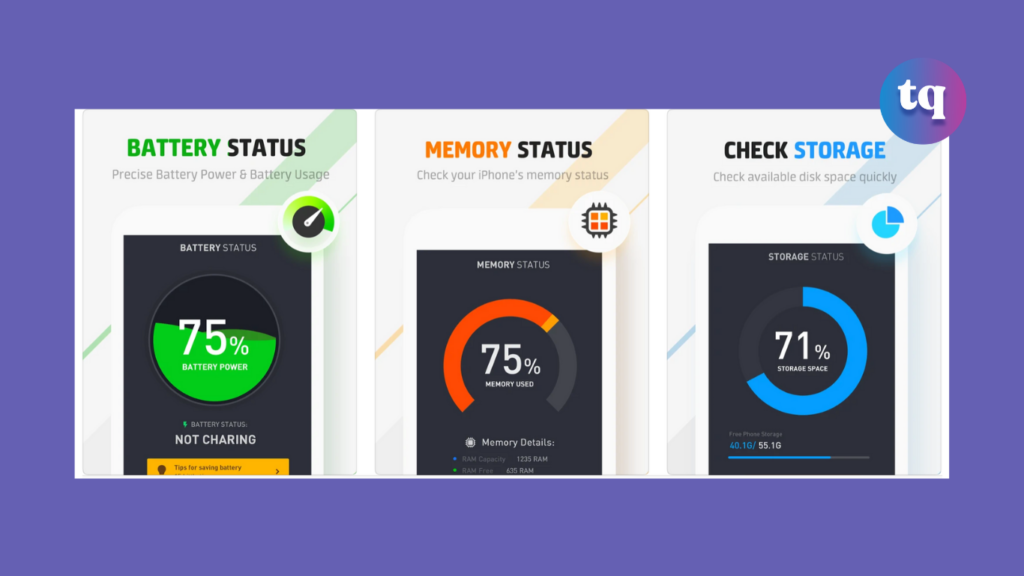
The app gives you information about your battery usage and tips on improving your battery life in the long run. It supports devices starting from iOS 11, so if you are using any of the older iPhones, it’ll be a great choice. You can download the app from Apple App Store.
READ ALSO: How to Connect iPhone to MAC | Full Guide
Usage: System Activity Widgets
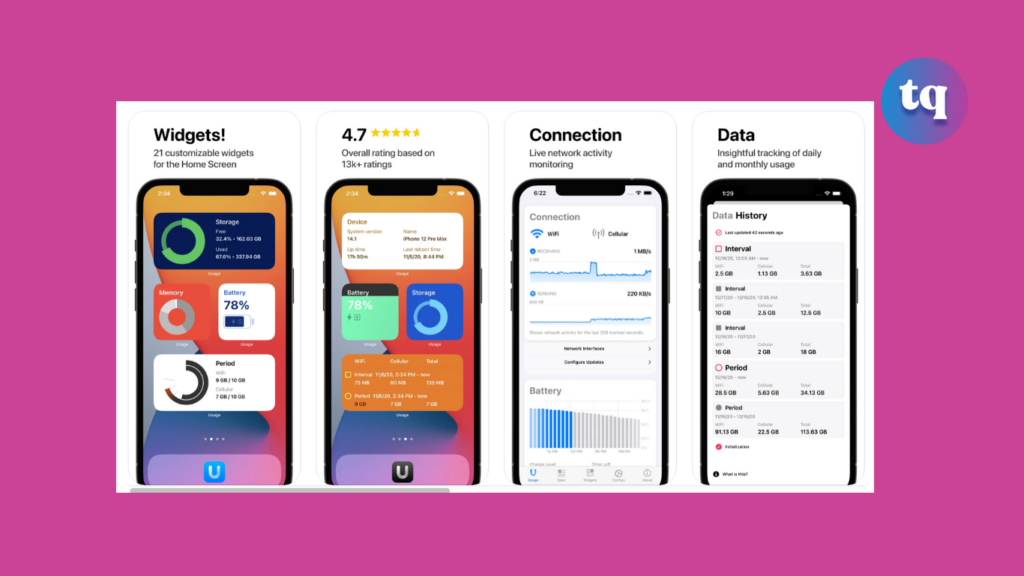
This is an excellent app if you want other tools for your device and battery monitoring. In total, the app has 21 widgets for iOS 14 gadgets. The app also shows you detailed specifications about your device hardware and battery details. Like battery HD, the app also provides you with options to customize the app. You can download the app from here.
Bottom Line
While it may not be as simple as when the iPhone first came out, finding the battery percentage indicator is still pretty simple today. iPhone owners concerned about their numbers may discover that they have more options thanks to the battery widget and the continued growth of the device to the main screen with iOS 14.
Frequently Asked Question On How to Show Battery Percentage on iPhone 12
See the iPhone battery percentage in the status bar
1. On an iPhone with Face ID: Swipe down from the top-right corner.
2. On an iPhone with a Home button: Go to Settings > Battery, then turn on Battery Percentage.
1. Swipe down from the top right corner of the screen. The battery percentage is in the top right corner next to the battery icon.
2. Tap and hold the screen until the icons start wiggling. Tap + > Batteries > choose the widget style > Add Widget > Done.
Update: With iOS 14 and the new widgets, you can permanently place your iPhone’s battery percentage on your home screen or an app page (and see other device battery levels like AirPods).
If battery percentage doesn’t show, go to Settings > Battery and turn on Battery Percentage. Then, when you use Low Power Mode, the battery percentage will always appear in the status bar.
COPYRIGHT WARNING! Contents on this website may not be republished, reproduced, or redistributed either in whole or in part without due permission or acknowledgment. All contents are protected by DMCA.
The content on this site is posted with good intentions. If you own this content & believe your copyright was violated or infringed, make sure you contact us at [techqlik1(@)gmail(dot)com] and actions will be taken immediately.