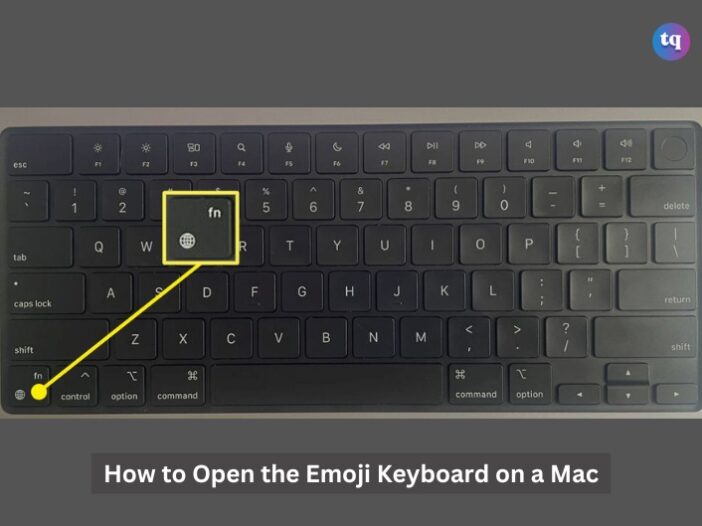
Accessing the emoji keyboard on a Mac is quick and easy. It adds a touch of fun to your digital conversations making it lively and engaging.
With a simple keyboard shortcut, you can access a variety of emojis to brighten up your text and make your communication more engaging. In this guide, we’ll show you how.
Table of Contents
What is the Emoji Keyboard?
The emoji keyboard on a Mac is a built-in feature that allows you to insert emojis into your text quickly. It offers a wide range of emojis, from smiley faces and animals to food and activities.
This keyboard is user-friendly and integrates seamlessly with most Mac applications, making it easy to add a touch of personality to your messages.
How to Open the Emoji Keyboard on a Mac
Let’s look at different ways you can open your emoji keyboard on a Mac
1. Use the Menu Bar
As a Mac user, you know that the Mac menu bar holds actions for Finder along with the app you’re currently using. This makes the menu bar the easiest way to remember how to access the emoji keyboard.
- Select Edit and choose Emoji & Symbols.
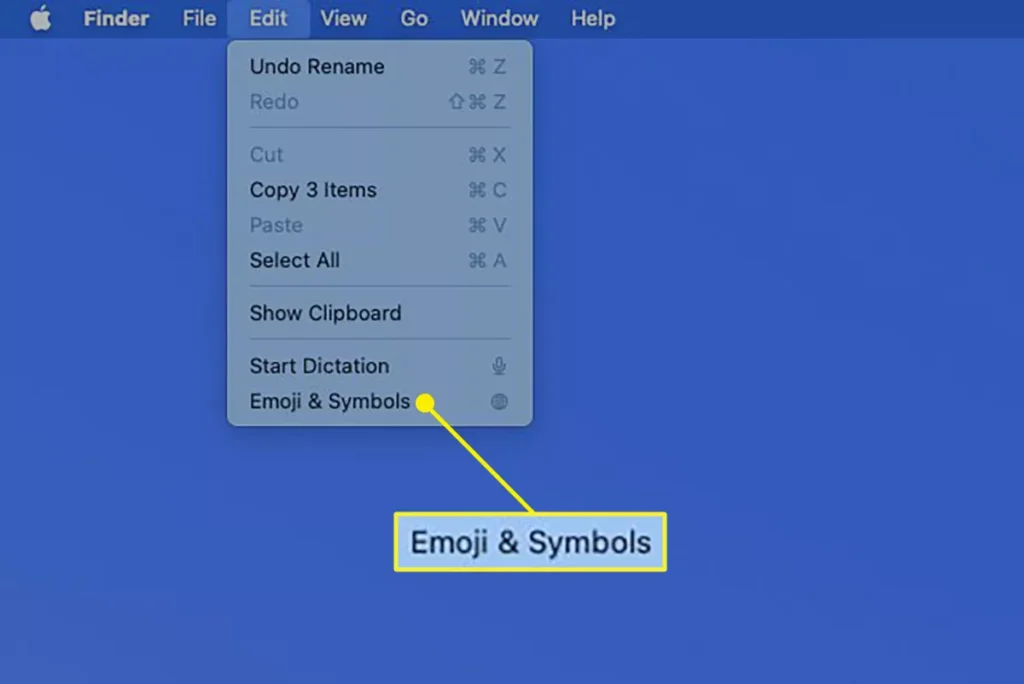
- You’ll then see those happy smileys, people, and animals open in a small window.
2. Use a Keyboard Shortcut
If you’re a fan of Mac keyboard shortcuts and find it easy to remember those you need, then here’s a new one for you for your emoji: Command + Control + Space.
The emoji window pops right up for you to make a selection.
3. Use the Globe Key
Newer Macs come with a key in the lower left corner labeled with a globe or an FN. Press the FN key and the emoji keyboard pops right up.
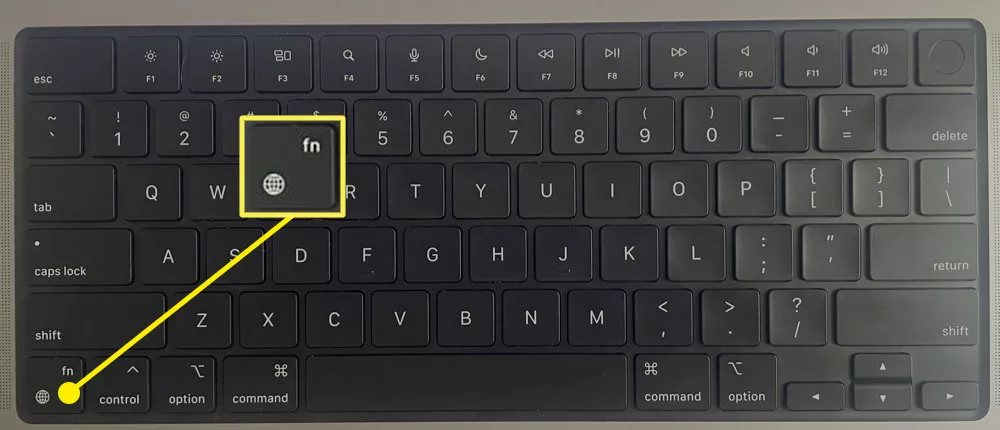
Image source: Lifewire
Adjust the Keyboard Settings to Make Sure the Emoji Keyboard Shows up
If you don’t see the emoji keyboard open on your Mac, you can make a simple adjustment to your settings.
- Open System Preferences with the icon in your Dock or use the Apple icon in the menu bar and select Keyboard.
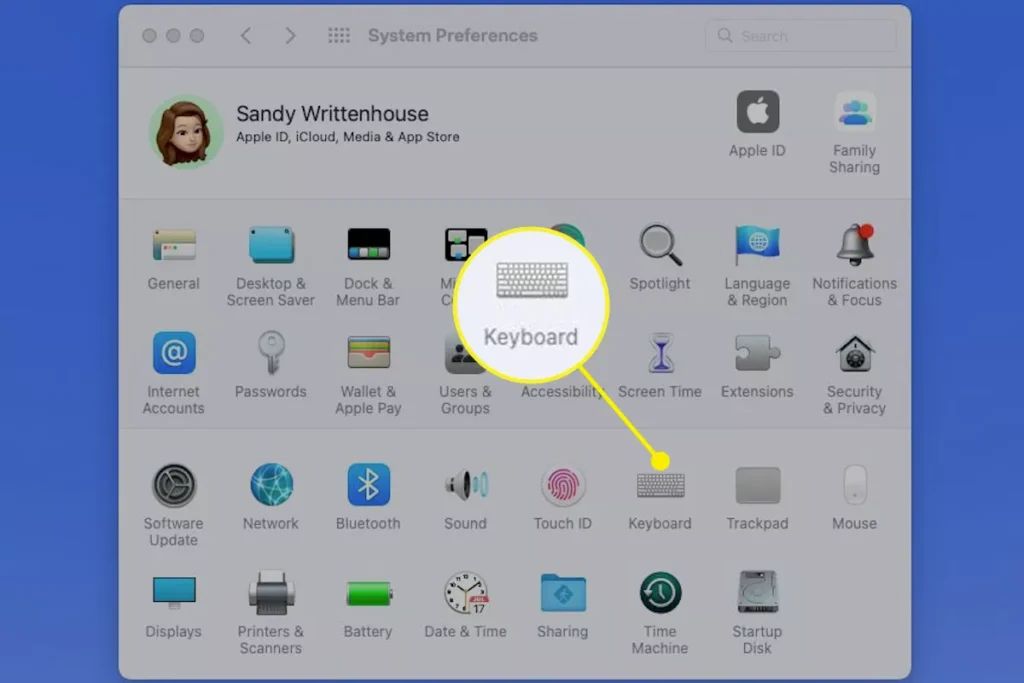
- Then go to the Keyboard tab.
- In the drop-down menu next to Press (globe key) to, pick Show Emoji & Symbols.
- You can then close System Preferences and give your globe key another press. You should see the emoji keyboard open right up.
Adding the emoji keyboard to your taskbar
If you don’t like keyboard shortcuts, you can also pin the emoji keyboard on a Mac to your taskbar. This enables quick point-and-click access to all of your favorite emojis and symbols. To trigger the emoji keyboard:
- Click on the Apple Logo in the top left corner of your screen.
- Tap on System Settings.
- Choose Keyboard, followed by Input Sources.
- Tick the box next to Show input menu in menu bar.
- Now you can close the System Settings window, and the emoji keyboard shortcut icon should appear at the top right on your taskbar.
How to Use the Emoji Keyboard on a Mac
- Once you have the emoji keyboard open, use the tabs at the bottom to select people, animals, food, activities, or another category. Alternatively, you can enter a keyword into the Search box.
- Select the emoji you want to use and then double-click to insert it into your document, note, or email where your cursor sits.
- If you prefer, you can also drag the emoji from the window to your document, where you want it.
- To see additional symbols, click the Character Viewer button on the top right corner of the emoji window. This displays the Character Viewer with categories along the left side.
- You can insert an emoji or symbol into a document or other spot the same way. Either double-click or drag the character where you want it.
Conclusion
Emojis are a fun and powerful tool for enhancing your communication on a Mac. By following this guide, you can easily access and use the emoji keyboard to make your messages more engaging.
FAQs on Emoji Keyboard on Mac
On older Mac models, you can still access emojis using the Control + Command + Space shortcut or through the Edit menu.
You can’t update the emoji keyboard like you would a standalone application, but any available updates will be downloaded and installed when you update macOS on your computer.
With the emoji keyboard open, select and hold down on the emoji you want to change. If color options are available you’ll see a pop-up menu with with those variations. Select the variation you want to use and it will be set as your new default for that emoji.