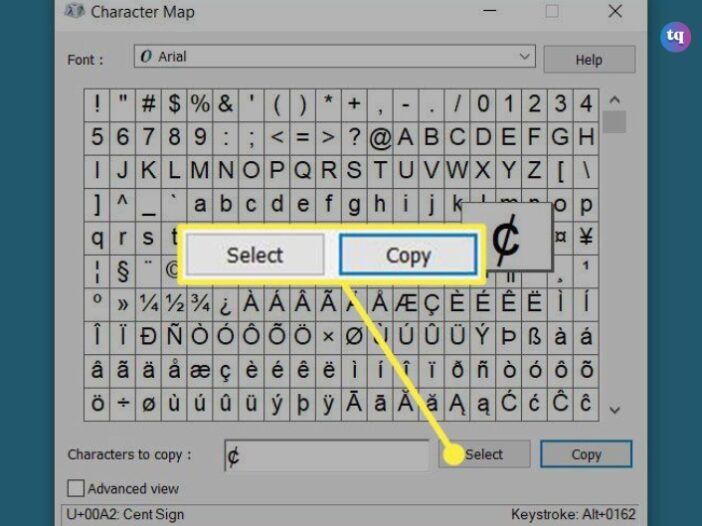
Do you often find yourself needing to type the cent sign (¢) but can’t find it on your keyboard? You’re not alone!
The cent sign (¢) represents a monetary value equal to one-hundredth of a dollar, euro, or other currency.
It is not as commonly used as the dollar sign, so it’s not readily visible on standard keyboards. However, there are several easy ways to type it.
This guide will show you how to make a cent sign on various devices and operating systems.
Table of Contents
How to Enter the Cent Sign on Windows
The simplest way to enter the ¢ sign on Windows is with a keyboard shortcut. This method requires you to have either a numeric keypad, which is the number key set to the right of the letter keys, or a NumLock key that you can press to turn on.
Hold the Alt key and type 0162 on the numeric keypad or the number keys with NumLock turned on.
Use the Character Map
If you don’t have a numeric keypad or the NumLock key, you can use the Character Map to copy and paste the ¢ sign.
- Open the Character Map from the Windows Accessories section in the Start menu, using the Search, or ask Cortana.
- When the Character Map box opens, you can keep the default font as Arial. Then, select the cent sign, which is the fourth character from the right in the fifth row.
- Click Select to add the cent sign to the Characters to copy box and press Copy.
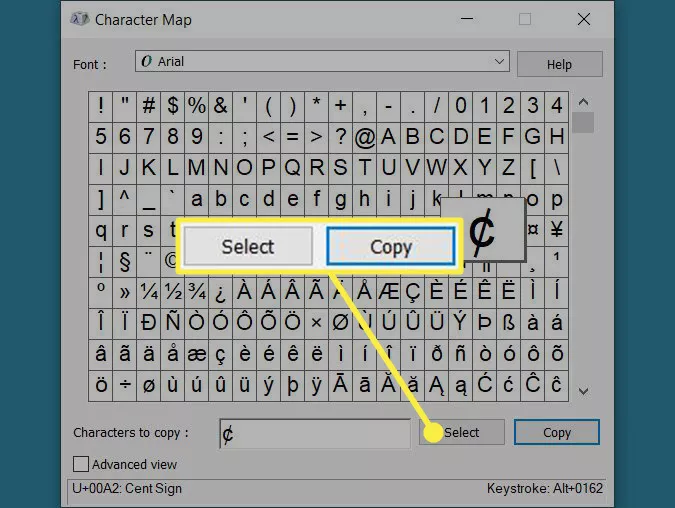
- In your document, place your cursor where you want the symbol and press Ctrl + V to paste it.
How to Enter the Cent Sign on a Mac
Similar to Windows, you can use a keyboard shortcut on a Mac to type the ¢ sign, but it’s actually much easier: Place your cursor where you want to have the cent sign and press Option + 4
Use the Character Viewer
macOS also has a tool that allows you to enter special characters, signs, and symbols. Here’s how to add the cent sign with the Character Viewer on Mac.
- Open the Character Viewer using Edit > Emoji & Symbols from the menu bar or the keyboard shortcut Command + Control + Space.
- When the Character Viewer box opens, select Currency Symbols on the left or enter “Cent” into the Search box on the top right.
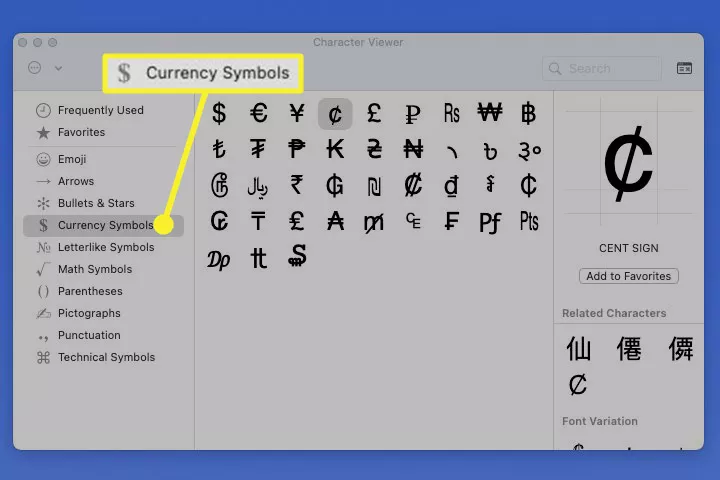
- Select the cent sign in the Viewer and drag it into your document. Alternatively, place your cursor where you want the symbol in your document and double-click the cent sign in the Viewer.
How to Enter the Cent Sign on Android or iPhone
You can use the built-in keyboard on your Android device or iPhone to enter the ¢ sign in just a few taps.
- Access the numeric keyboard on your device by tapping the ?123 key on Android or the 123 key on iPhone.
- Tap and hold the dollar sign key and you’ll see a small toolbar appear above it with additional symbols.
- Move your finger to the cent sign in the tiny toolbar and release it to place it in your document.
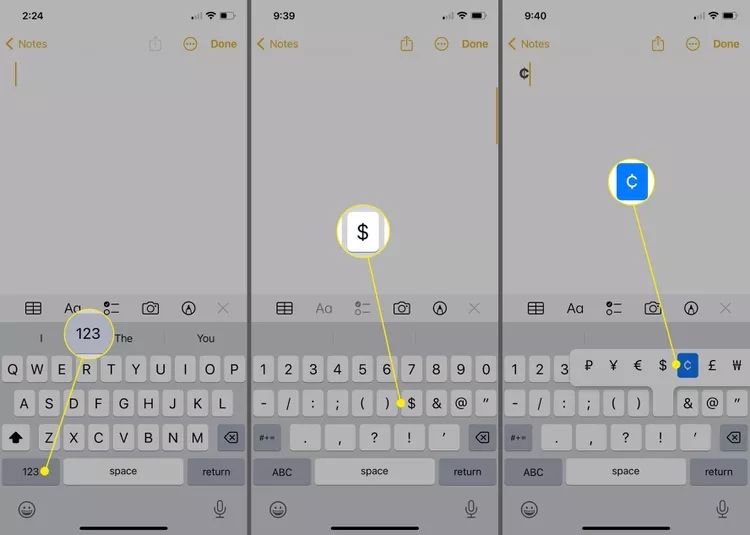
Image Source: Lifewire
Conclusion
Typing the ¢ sign on a keyboard is not as straightforward as typing more common symbols, but it’s easy once you know the right steps.
Whether you’re using a Windows PC, Mac, iOS, or Android device, this guide has shown you various methods to type the cent sign effortlessly. Now you can include the cent sign in your documents, emails, and messages with ease.
FAQs
Yes, you can create custom shortcuts on your device to make typing the ¢ sign easier. On Windows, you can use tools like AutoHotkey. On Mac, you can set up text replacements in the Keyboard settings.
The ¢ sign is not commonly used, so it is not included as a standard key on most keyboards. However, it can be typed using the methods described in this guide.
Use Unicode shortcuts to type special characters on a Chromebook. First, press Ctrl+Shift+U, then type 00A2 and press Enter for the ¢ sign.
Use Alt codes. For the degree symbol, hold the Alt key and type 176 (on Windows) or press Option+Shift+8 (on Mac). On Chromebooks, press Ctrl+Shift+U, then enter 00B0.
Use Alt codes. For the division symbol, hold the Alt key and type 246 (on Windows) or press Option+Shift+/ (on Mac). On Chromebooks, press Ctrl+Shift+U, then enter 00F7.
Yes, on Windows, you can use the Character Map to copy and paste the ¢ sign. On Mac, you can use the Option + 4 shortcut.