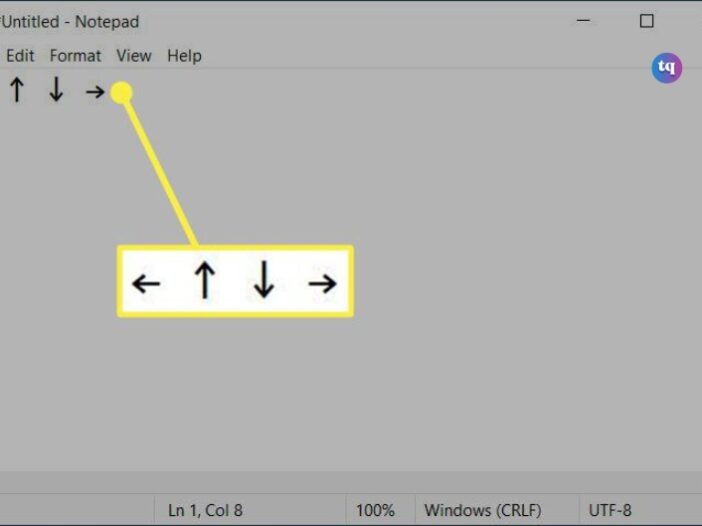
In today’s digital age, mastering keyboard shortcuts can significantly enhance your productivity. Among these shortcuts, creating arrow symbols is a handy trick that can be used in various applications.
In cases of drafting a document, coding, or designing, knowing how to make arrows on your keyboard can save you time and effort.
This article explains how to make an arrow using your keyboard on a Windows PC, Mac, Android, and iPhone. Let’s dive into it!
Table of Contents
How to Make an Arrow in Windows
You can make arrows using a keyboard shortcut on Windows, but you’ll need either a numeric keypad or the NumLock key.
The NumLock key can typically be found on the upper right of the keyboard or attached to a Function key depending on your keyboard.
- In the document you want an arrow: Hold the Alt key and enter one of the following number combinations:
- Up arrow: 24
- Down arrow: 25
- Right arrow: 26
- Left arrow: 27
- Release the Alt key after you enter the number and you’ll then see your arrows in your document.
- The arrows can be copied and pasted like regular text into any document that accepts text.
Use the Character Map
If you don’t have a numeric keypad or the NumLock key, you can insert an arrow symbol using the Character Map on Windows.
- Open the Character Map using Start > Windows Accessories, your Search box, or Cortana.
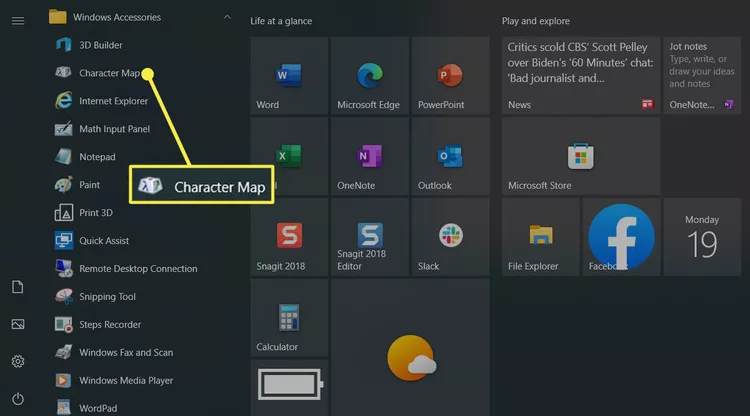
- With the tool open, look for the up, down, right, or left arrows that you want to use.
To speed up the process, you can check the box for Advanced view at the bottom, enter “arrow” into the Search for box, and click Search.
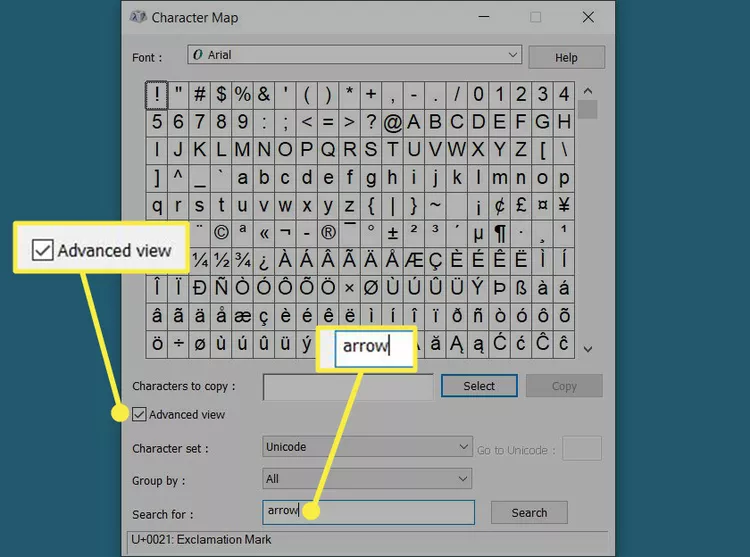
- When you have seen it, choose and click Select. This moves it to the Characters to Copy box.
- Select Copy.
- Go to your document, place your cursor where you want the arrow, and press Ctrl + V to paste it.
How to Make an Arrow on Mac
Unlike Windows, Mac doesn’t offer a shortcut for making an arrow with your keyboard. However, you can use the Character Viewer to insert arrows into your document, note, or email.
- To open the Character Viewer, go to Edit > Emoji & Symbols in the menu bar or use the keyboard shortcut Command + Control + Space.
- When the Character Viewer opens, select Arrows on the left.
You’ll then see a large collection of arrows on the right sectioned by direction including right, left, up, down, double-sided arrows, and miscellaneous options.
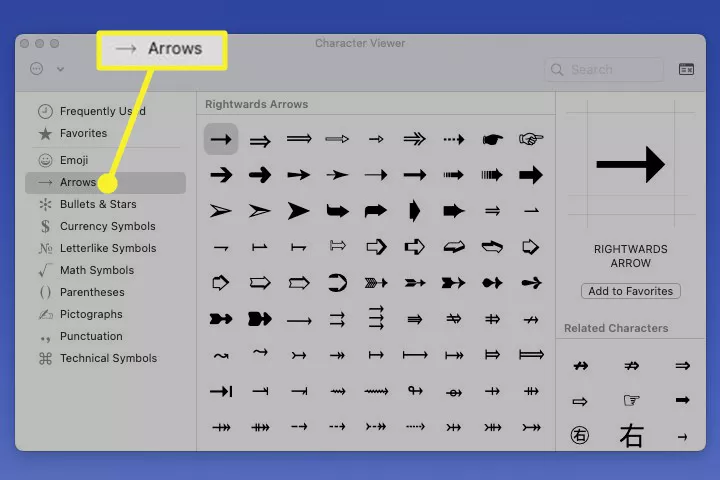
- Choose the arrow you want to use and then either drag it into your document or double-click to place it in the document where your cursor sits.
How to Make an Arrow on Android
If you’re typing on your Android device and need the arrows, you’ll be happy to know that the keyboard can accommodate you quite easily.
- With your document open, place your cursor where you want the arrow and press the ?123 key to open the numeric keyboard
- Next, press the =/< key to display additional symbols.
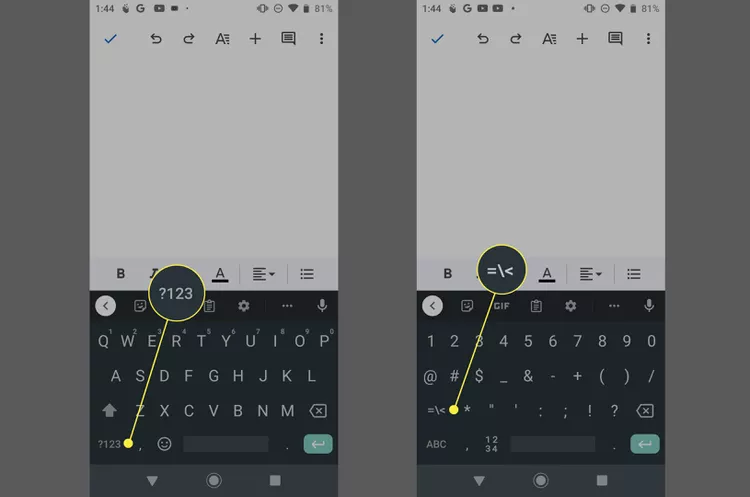
- Press and hold the caret key which is in the second row.
- You’ll see a small toolbar display above the caret key with left, up, down, and right arrows. Slide your finger to the arrow you want and release.
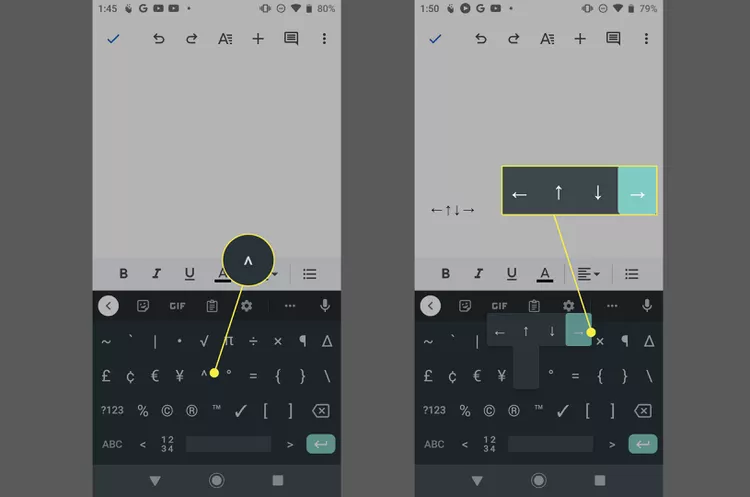
How to Make an Arrow on iPhone
On an iPhone, you use the emoji keyboard to place an arrow.
- Tap either the Emoji button on the bottom left of the keyboard or the Globe key and choose Emoji.
- In the search field at the top of the emoji keyboard, enter “arrow.”
- You’ll then see directional arrows inside of squares. These include, up, down, left, right, and more options like double, circular, and diagonal.
- Tap to insert the one you want into your document.
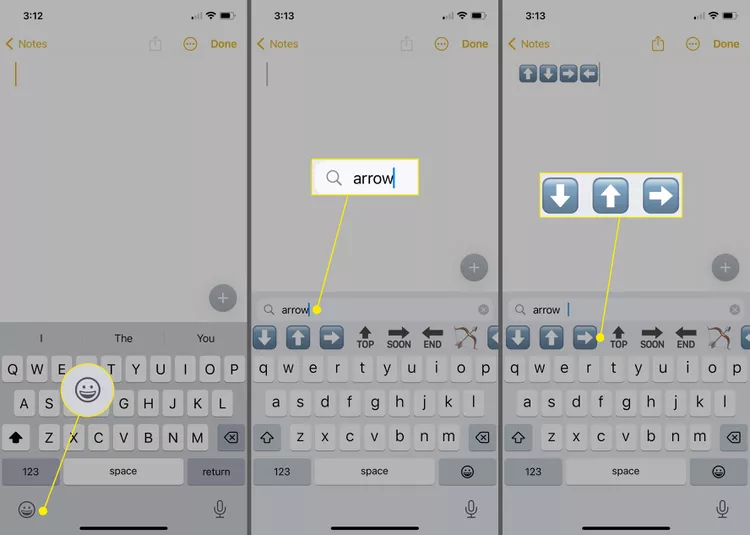
Image Source: Lifewire
- If you only want a right or left arrow, you can use the numeric keyboard on your iPhone. For the right, type two hyphens with a greater than symbol, or for the left, type a less than symbol with two hyphens.
Conclusion
Creating arrows on your keyboard is a useful skill that can be applied in many areas. Whether you’re using Alt Codes, keyboard shortcuts, or copying from a Character Map, you now have several methods at your disposal. Practice these techniques to improve your efficiency and add a professional touch to your work.
FAQs
Yes, most mobile keyboards have symbols or emoji sections where you can find arrows.
You can create a variety of symbols such as stars, hearts, and musical notes using similar techniques.
The caret (the little up arrow) is the symbol above the 6 key on a standard QWERTY keyboard. Press Shift+6 to type a caret.
To type accent marks on Windows, choose Num Lock, hold Alt, and then enter the appropriate number code. On Mac, long press the letter, then choose a mark in the accent menu. On mobile devices, long press the letter, then slide your finger to the accented letter and release.