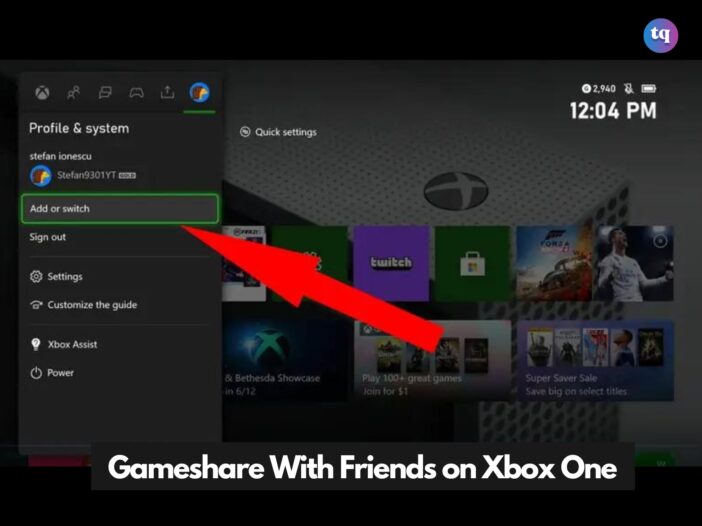
Game sharing on Xbox One is a fantastic way to share your gaming library with friends without any extra cost.
It allows you to share games and any benefits of your Gamepass or Xbox Gold subscriptions with users on your primary Xbox. This is a good way to play a wider array of games on a budget.
If you’re wondering how to game share Xbox, this easy guide will walk you through the process step by step.
Table of Contents
What is Game Share on Xbox One?
Before we cover Xbox One game sharing, we should explain what game sharing is. Simply put, game sharing on Xbox allows you to access a friend’s Xbox One game library on your own system at any time.
Anyone signed into an Xbox One can access their entire library of digital games on that console. However, other accounts on the same system cannot play those games. That means if a friend comes over, you can play their games on your Xbox when signed into their account. But after they leave and sign out of their account, you can’t use those games.
However, the Xbox One has a setting called home Xbox. This allows you to designate a single Xbox One system as your primary console. Anyone signed into this home console can access all the digital games you own.
By switching home Xbox systems with a friend, you each gain access to the other’s entire library. This allows you each to play games that the other owns while signed into your account.
What You Need to Begin Game Sharing on Xbox One
Before you can enable game sharing on your console, each person needs the following:
- An Xbox One video game console.
- An internet connection
- One Xbox network account for each user.
- If you’ve ever gone online on your Xbox console, bought digital games, or have a friends list, you already have your account set up, and you don’t need to create another one.
Why an Xbox One Home Console is Important
A Home Console is a single Xbox One console that is manually chosen as the main device for a specific user. Designating an Xbox One as a Home Console ties all online digital purchases and service subscriptions to that device and makes all of the account content available to use even when that user is away.
If you have a Home Console at home, you can still log into other Xbox One consoles to access your games and media at any time. This is useful when visiting a friend or family member, for example. However, as soon as you log out of that other console, all access to your purchases is revoked.
This basic sharing functionality is fine for most situations, but if you want to share your games with someone else’s Xbox One console on a long-term basis, you can choose to make their console your Home Console.
This gives them access to all of your Xbox network account’s purchases even after you log out, and you can still play your games on your own console by simply logging in to it. This is what most people are referring to when they talk about sharing.
How to Game Share on Xbox One
To game share with another user’s Xbox One console, you need to log into their console with your Xbox network account username and password and make it your Home Console.
- Turn on their Xbox One console and press the Xbox symbol button on the controller to bring up the Guide.
- Scroll to the furthermost left panel within the Guide and click on + Add new. Sign in with your Xbox network account username or email address and password.
- Now that you’re logged in, open up the Guide again, scroll to the furthermost right panel, and click on Settings. Alternatively, if you have a Kinect sensor connected to your Xbox One, you can use the voice command, “Xbox, go to Settings” or “Hey, Cortana. Go to Settings.”
- Once in Settings, select Personalization from the menu, then select My Home Xbox.
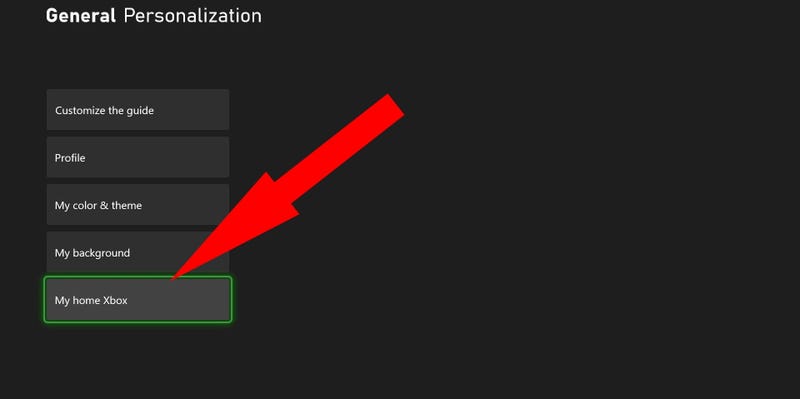
- Choose to make this new console your Home Console.
All of your digital purchases should now be linked to this console and can be accessed without you being logged in. You can now log out completely by pressing the Xbox symbol button on your controller, scrolling to the furthest left panel in the Guide, and selecting Sign Out.
READ ALSO: How to Clear the Cache on Xbox One Consoles
What Content Can be Shared With Xbox Game Share?
Gamesharing gives other users access to all of your Xbox, Xbox 360, and Xbox One digital video games in addition to any paid subscription services such as Xbox Game Pass and EA Play.
You can greatly benefit from giving someone else access to your Game Pass subscription, as it is essential for playing online. When you set their Xbox One console as your Home Console, you allow them to use your subscriptions.
Meanwhile, you can still enjoy the benefits of your subscription service on any console you’re logged into simultaneously.
Important Things to Remember
Gamesharing and Home Consoles can be confusing, even for the experienced Xbox One user. Here are some important facts to keep in mind:
- The phrase “Home Console” doesn’t mean the console you have in your home. It’s a specific setting you assign to an Xbox One console. Your Home Console can be your personal Xbox One you use daily at home, but it could also be a friend’s, a relative’s, or someone else’s.
- You’re only allowed to have one Home Console at a time.
- The Home Console setting can only be changed five times a year.
- If you make your friend’s console your Home Console, you can still buy, download, and play media and video games for whichever Xbox One console you’re logged in on, including your own personal Xbox One at home.
- Any Xbox One games or media you purchase with your account will automatically be available for anyone playing on your designated Home Console, even if you’re logged out.
- Anyone using your designated Home Console can’t access your account information, password, payment information, etc., as long as you log out of that console after making it your Home Console. It will still be your Home Console after you log out. Users gain access to your purchase library of digital content.
How to Add a New Account to The Xbox One Console
- To add a new account, Move the cursor to “Add new”
- Enter your Microsoft Hotmail email address and select “enter” to proceed
- Enter your password and also select “enter” to continue
- Microsoft service agreement and Privacy Statement will be displayed, reviewed, and Accepted to continue
- Here there will be a list of steps to set up your Sign-in, security & PIN, follow the steps to complete your profile.
How to Remove an Account From The Xbox One Console
- On the Xbox controller, press the Xbox button to begin the process
- Move the cursor to “Profile & Select” then to “Settings” and select to open
- Now head to “Account” then to “Remove Accounts” and select to open
- Here you have to choose the profile you want to remove or delete, then finally select “Remove” to confirm.
Conclusion
Game sharing on Xbox One is a fantastic way to expand your game library without extra costs. By following the steps carefully, you and your friends can enjoy each other’s games and enhance your gaming experience.
FAQs
Two Xboxes can share one Live account, and all you have to do is set “My Home Xbox” on the Xbox without the Live subscription to share your games with. This will allow the two Xboxes to play all their games without any issues.
Once you have successfully shared your library, any game you download will be available to anyone on your Xbox Home to play. The number of games that can be game-share depends on the game you download and install.
Xbox only permits sharing your game 5 times a year. So you have to be careful how you game share so you don’t exhaust all the 5 credits assigned to you at once.