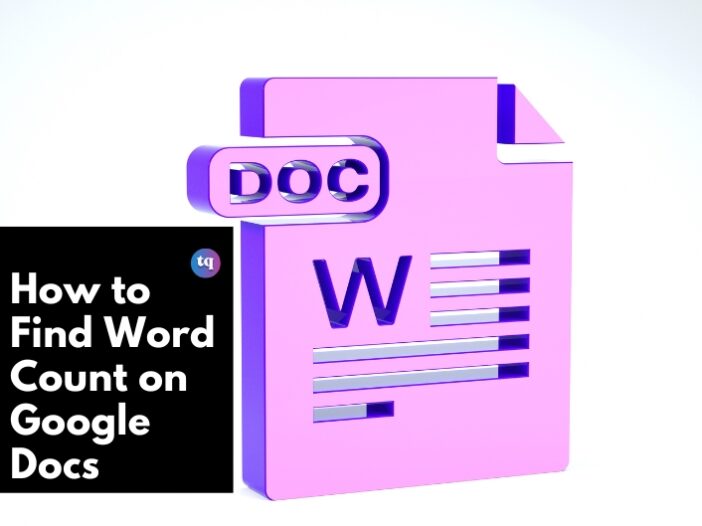
One method for determining a document’s length is to count its words. For example, many professional marketing or product papers range in length from 2,500 to 6,000 words. Blog post lengths vary, but they often range from 400 to 1,700 words. Workshop descriptions and speaker biographies for conferences are frequently limited to 100 words.
Checking the word count in your document on a regular basis is an excellent way to ensure that the content fits the length requirements for a certain task or project.
In this post, we’ll show you how to find a live word count for an entire Google Docs document, a particular section of text in your browser, or the Google Docs applications for Android and iOS by using built-in word counters. You will also discover which content is included in the total word count.
Table of Contents
Here’s How to Find Word Count on Google Docs
Google Docs can display the word count in a browser and in the Google Doc apps for Android and iOS. To view the word count, follow the procedures outlined below.
Check Google Docs Word Count on a Laptop or Desktop
- Open your Google Doc in Google Chrome.
- Select Tools.
- Select Word Count.
Alternatively, press Ctrl+Shift+C or, on an Apple device, Command+Shift+C.
In Chrome on the web, the system offers the option to display the word count while typing, which places a current word count in the lower-left section of the browser window.
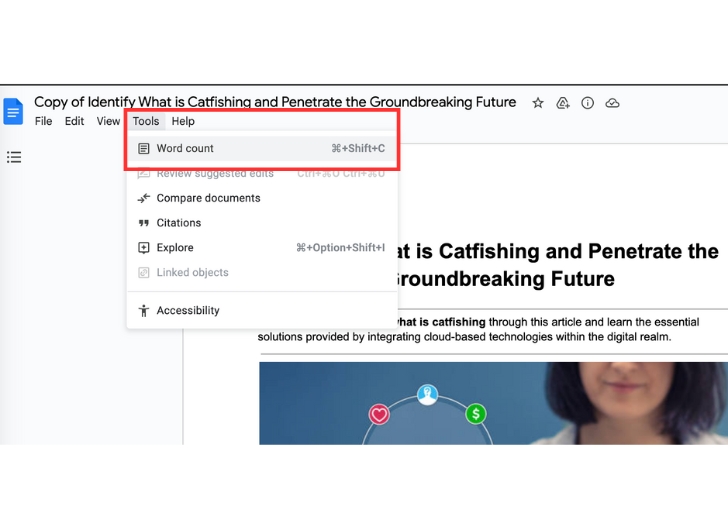
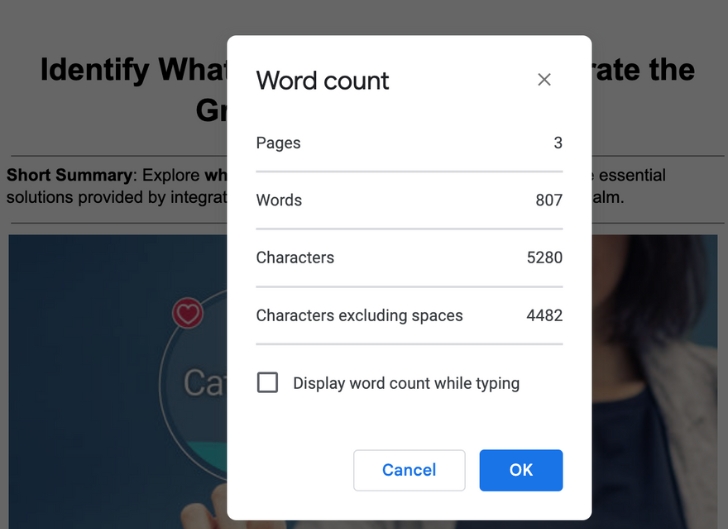
The Tools | Word count menu option (left) displays the word count (right) in Google Docs on the web.
Check Google Docs word count on Android
- Open your Google Doc in the Google Docs app.
- Tap the three-dot menu in the upper-right corner.
- Tap Word Count
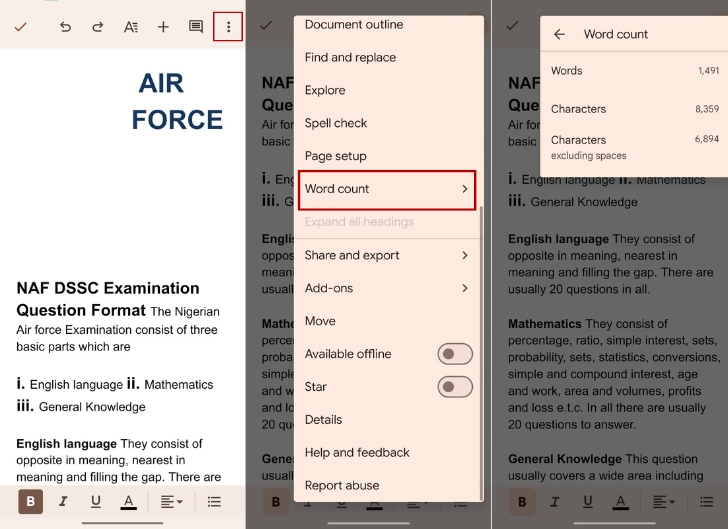
Tap the More menu (left), then Word Count (middle) to display the word count (right) in the Google Docs Android app.
Check Google Docs word count on iOS or iPadOS
- Open your Google Doc in the Google Docs app.
- Tap the three-dot menu in the upper-right corner.
- Tap Word count
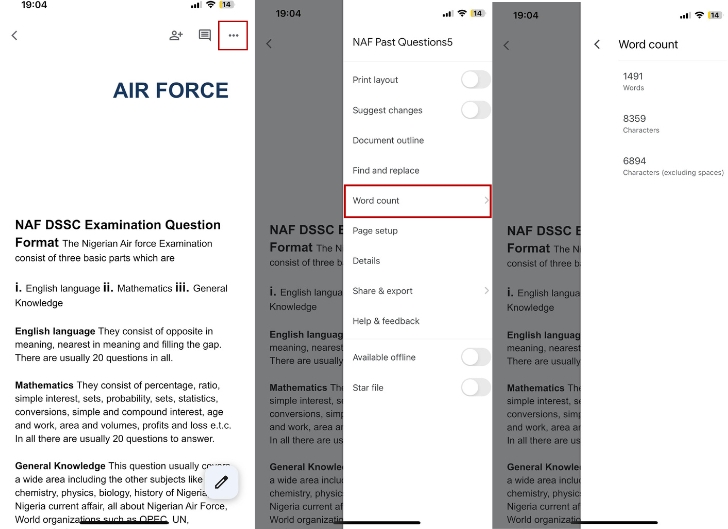
Tap the More menu (left), then Word Count (middle) to display the word count (right) in the Google Docs iOS and iPadOS apps.
How to get the Word Count for Selected Text in a Google Doc
You also have the option to check the word count for a portion of your document. To do this, choose any text in your Google Doc and then use the techniques outlined above to get the word count. The system will show the word count for your pick as well as the word count totals for the Google Doc.
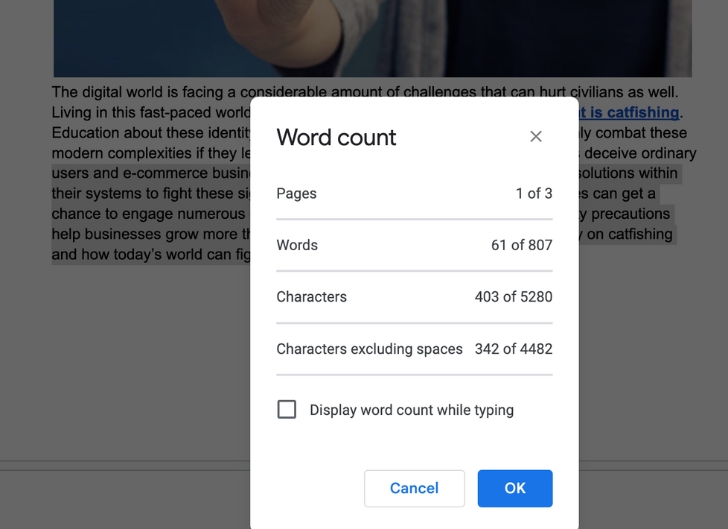
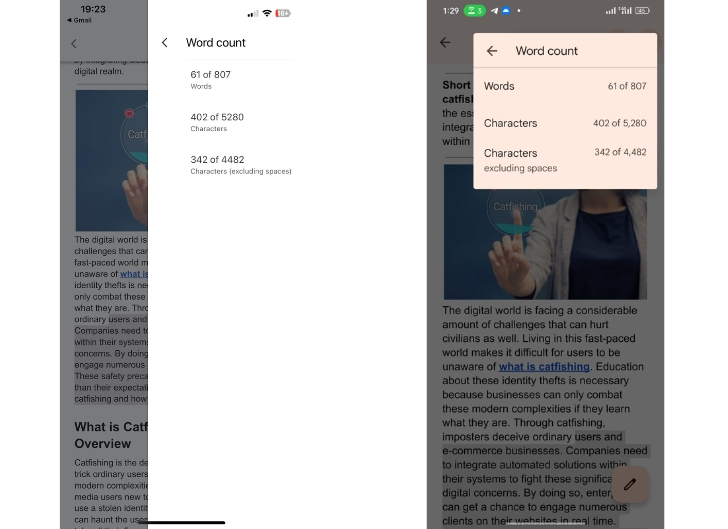
You may obtain a word count for a selected section of text, as shown here in Google Docs on the web (left), and the Google Docs Android (middle) and iOS (right) apps.
What’s Included and Excluded in the Word Count?
Google Docs can display the word count; overall character count, including the number of letters, symbols, numbers and spaces; and character count, excluding spaces. In a desktop-class browser, it also displays the number of pages in your Google Doc.
However, Google Docs word count excludes content in headers, footers and footnotes. It also doesn’t count symbols, such as the “<” or “>” signs, as words, although it does count em dashes.
Google Docs word count includes some words found in long links (i.e., URLs). For example, if you select this link to a TechRepublic article, https://www.techrepublic.com/article/how-to-create-a-long-dash-in-google-docs/, the system counts the link as six words.
If your document has multiple long links that are displayed in full, keep in mind that the system’s current word count may be larger than a manual word count.
How to See Word Count Using a Browser Extension
As the aforementioned method gives you an up-to-date word count for your article, some authors may prefer to keep their Google Docs open as they write. Unfortunately, Google Docs does not provide this functionality, therefore users must acquire a browser add-on.
How to Download a Browser Word Count Add-On
1. At the top of the page, select Add-ons.
2. In the drop-down menu, select Get add-ons.
3. In the search field, type Word count.
4. Scroll down in the results to Better Word Count and select + Free to download the add-on.
5. Choose an account to link to the Better Word Count app.
6. Select Allow to grant the necessary permissions to the app.
How to Use a Word Count Add-on in Google Docs
1. At the top of the page, select Add-ons
2. In the drop-down menu, select Better Word Count.
3. Select Open Tools.
This process brings up a sidebar that shows users the word count as they continue to type. This may make for only a subtle change, but it can save a considerable amount of time, particularly when compared to having to open a window whenever you want to check your word count.
Conclusion
Determining the word count in Google Docs is a straightforward process that offers users a quick and efficient way to assess the length of their documents. Utilizing the built-in word count feature not only provides a precise count of words but also includes additional information such as character count, page count, and more. This feature proves invaluable for writers, students, and professionals alike, ensuring accurate document lengths and meeting specific requirements. As technology continues to simplify tasks, the word count feature in Google Docs stands as a testament to user-friendly functionalities, enhancing the overall writing and editing experience for individuals across various fields.
FAQ on How to Find Word Count on Google Docs
Press the Ctrl + Shift + G keys to instantly enable the Word Count dialog box.
Wordcounter shows a real-time word count as you type in any Google Docs document. You can toggle it off and on by clicking on the icon in the top-right corner of your browser. It also adds milestone markers every 500 words.
If you’re writing manually i.e., with a pen, you can get a roughly accurate word-count by simply counting the first line of words horizontally and the first line of words vertically, and multiplying them by each other.
Select “Word Count” from the drop-down option under “Tools”. The Word Count window displays the number of words, characters, and pages in your Google Slides presentation. Alternatively, you can also view the word count by pressing “Ctrl+Shift+C”.