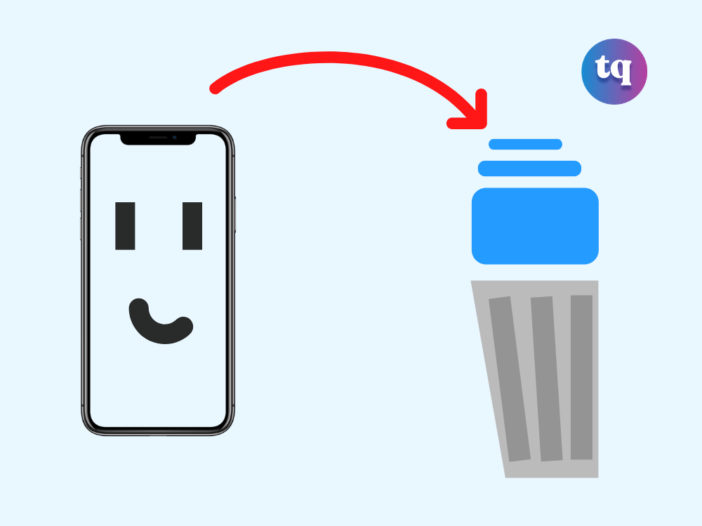
It’s easy to clutter up the Photos app with various photo albums. It could be something you created years ago and forgot or something an app designed for you. Here’s how to delete albums on iPhone.
WHAT TO KNOW
1. To delete albums on your iPhone, open Photos and tap the Albums tab at the bottom of the screen.
2. Tap the See All button next to My Albums.
3. Then, tap Edit in the upper right-hand corner of the screen.
4. Next, tap the red minus button in the upper left-hand corner of the album.
5. Finally, tap Delete Album to delete the iPhone photo album.
6. Just make sure you pick that empty album to delete.
Table of Contents
What is an iPhone Photo Album?
An iPhone photo album is a storage place for a particular set of images within the Photos app. When you take a photo with your iPhone camera, the picture gets stored in the Recents album of the Photos app. But the Photos app also contains other albums.
Why Should I Delete Albums On My iPhone?
Some third-party apps create picture albums of the images you share within the app on your iPhone. This is especially common on social media platforms such as Instagram and Twitter.
Because images are large files, the albums made by these apps might take up a lot of storage space. The more images you upload to these apps, the larger the albums get and the less storage space you have on your iPhone.
Deleting albums is a great way to clear up the clutter in Photos and save yourself a little extra storage space
How To Delete Albums On iPhone
When you create a photo album in the Photos app on your iPhone, you have the option to delete it. The only iPhone photo albums you can’t delete are Apple’s stock albums, such as the Favorites album and People album. However, you can delete the Hidden photos album simply by deleting all of its photos.
1. Open the Photos app.
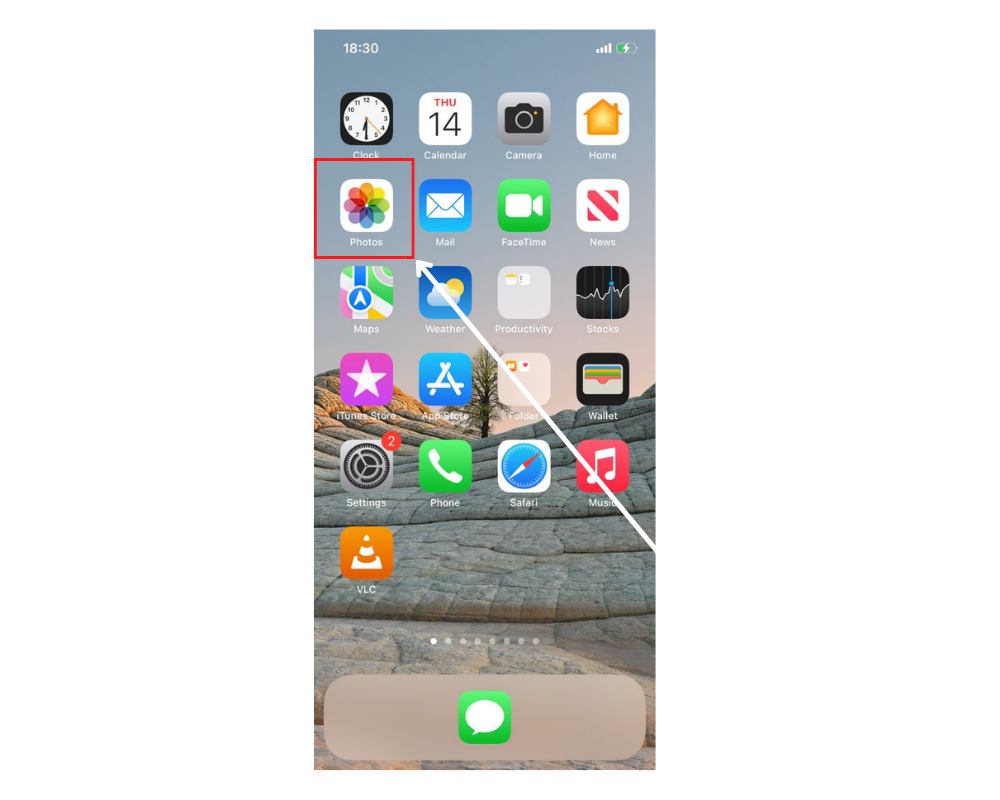
2. Tap the Albums tab at the bottom of the screen, then tap See All next to My Albums.
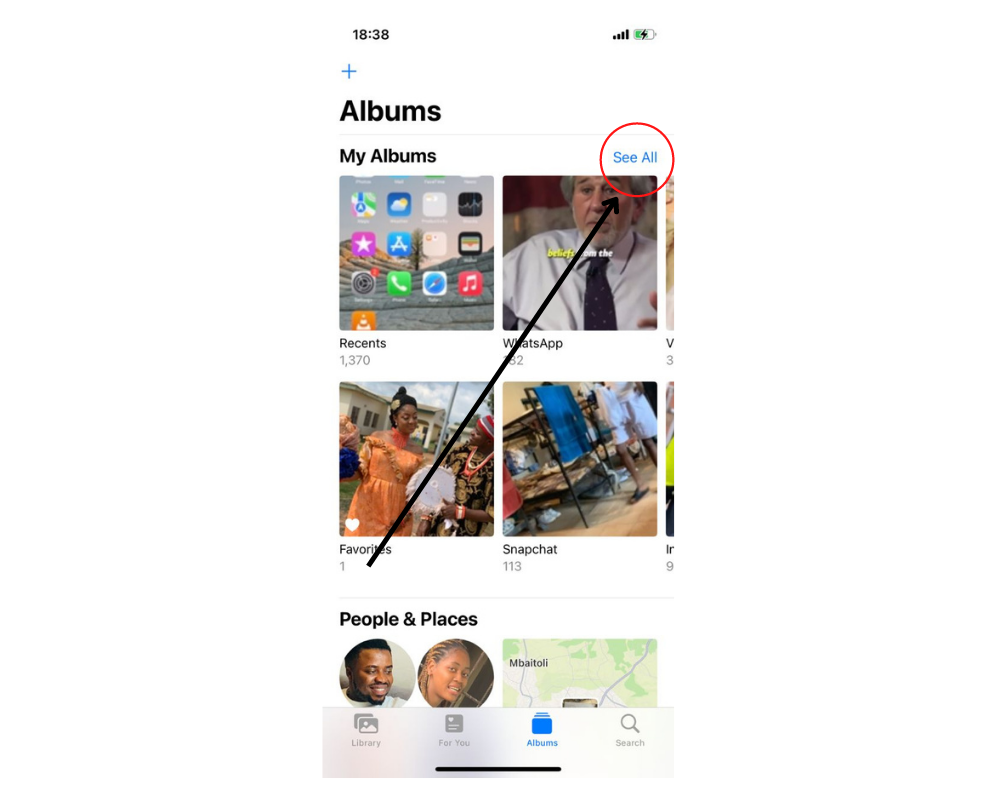
3. Tap Edit at the top-right corner of the screen.
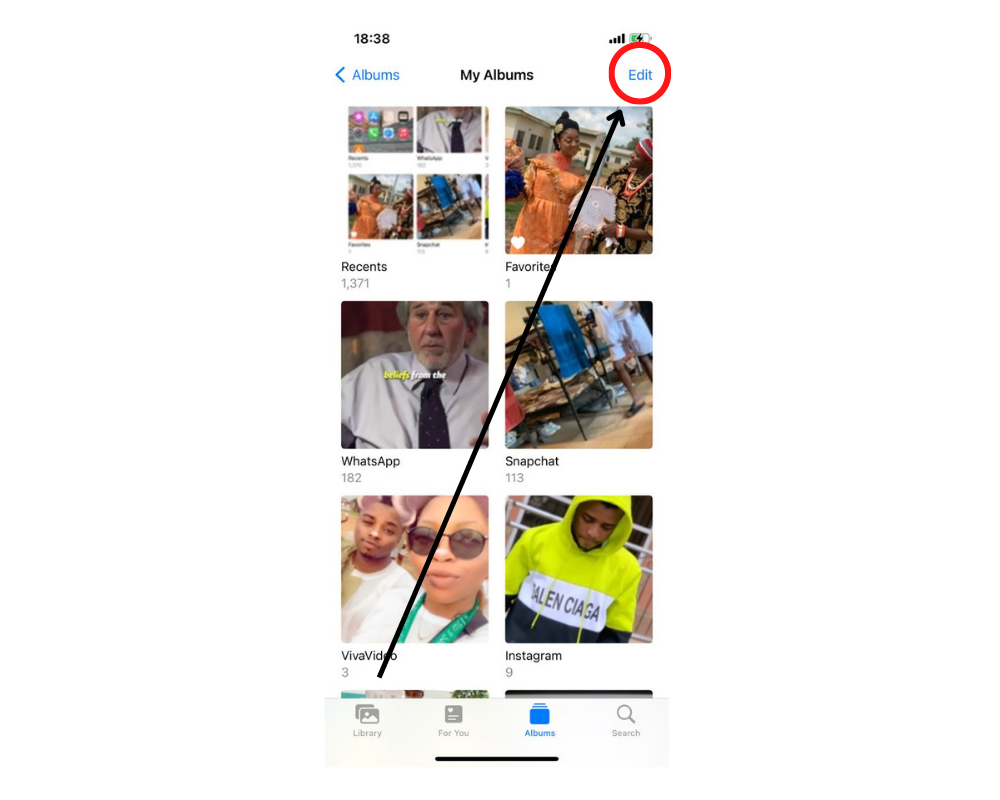
4. To delete a photo album, tap the red circle in the corner of the album.
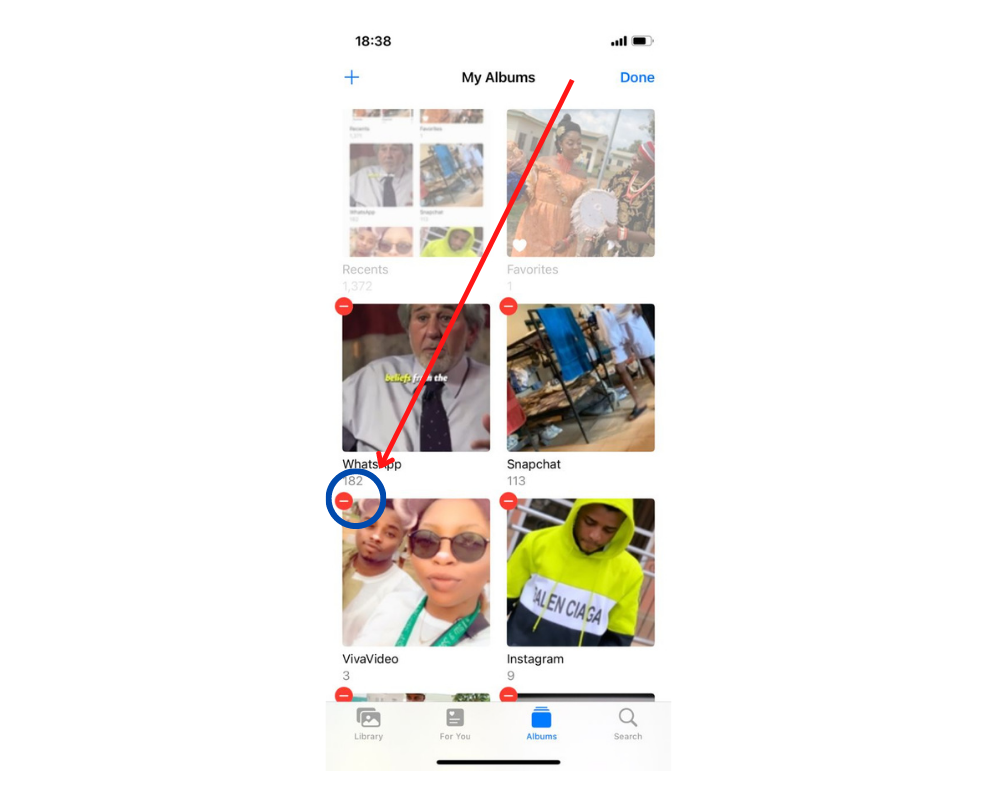
5. Confirm Delete Album.
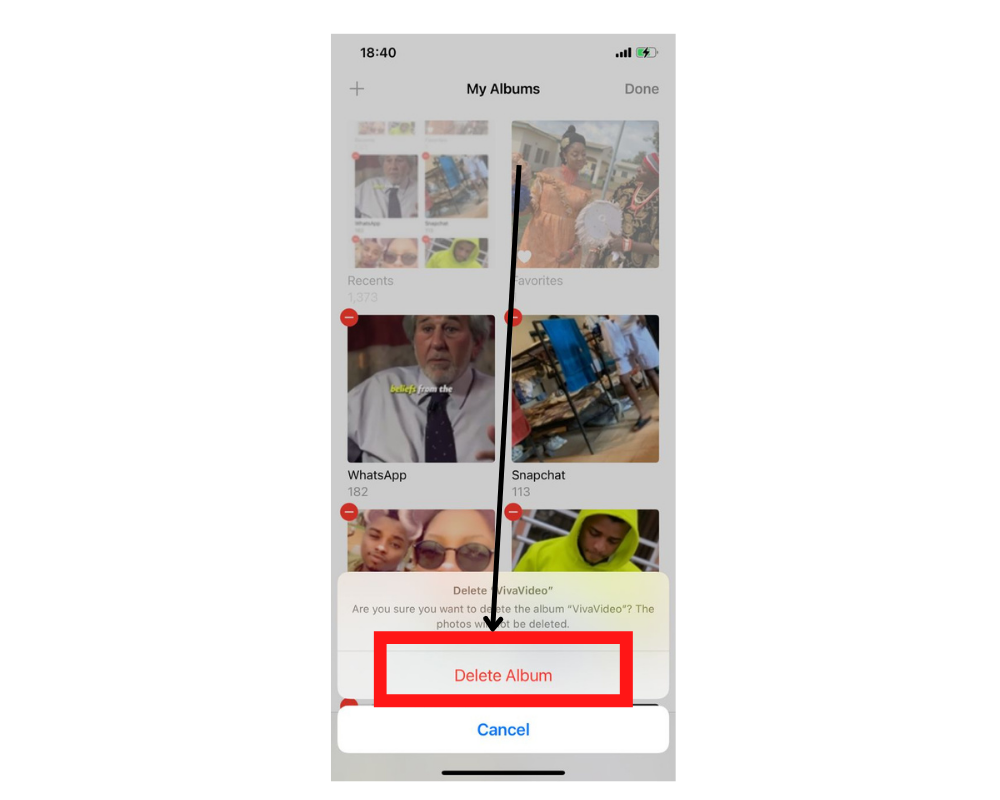
6. Tap Done.
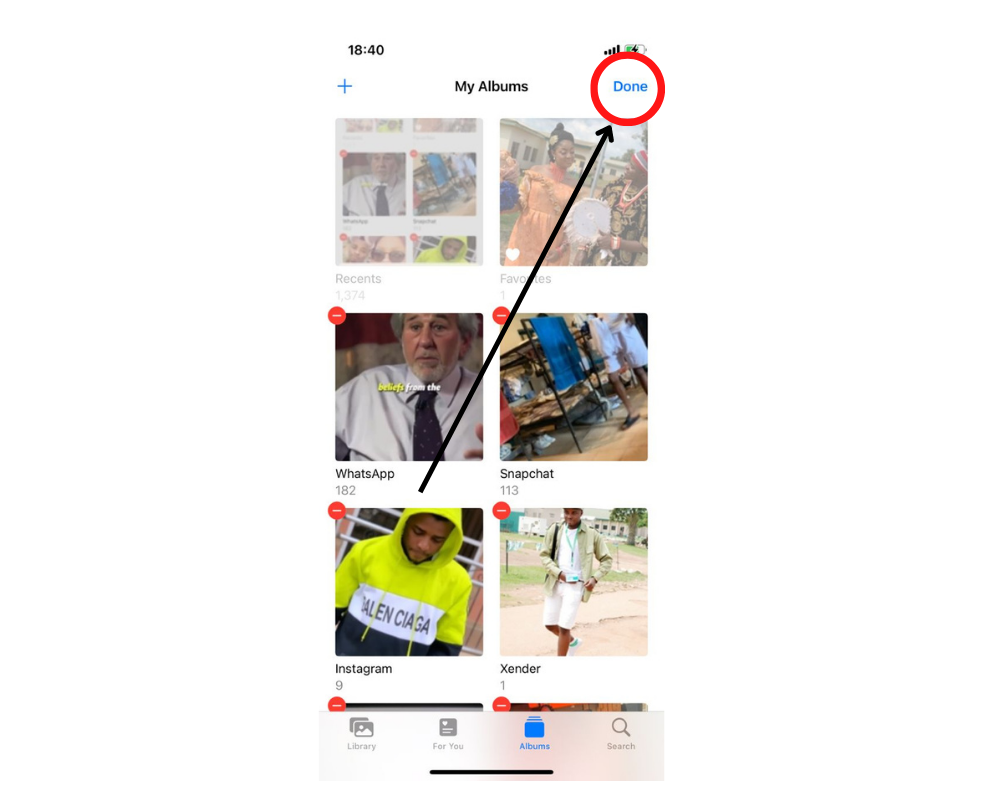
How to Delete Multiple Photo Albums at Once on an iPhone
Sometimes, you may need to speed up the process by deleting numerous albums from your iPhone at once. Unfortunately, you can’t do this directly on your iPhone; you can only delete albums one at a time.
How To Delete Albums 0n iPhone Synced From iTunes
Connect your iPhone to your computer using a Lightning cable and launch iTunes. Then, towards the upper left-hand corner of iTunes, click the iPhone icon, then Photos.
Make sure the circle next to Selected Albums is selected, then choose the albums you want on your iPhone. Any albums you deselect will be deleted from your iPhone!
When you have finished selecting the albums you wish to sync to your iPhone, go to the bottom right-hand corner of the screen and click Apply. This will enable you to sync your iPhone with iTunes. Click Done in the bottom right-hand corner of the screen when your iPhone has finished syncing.
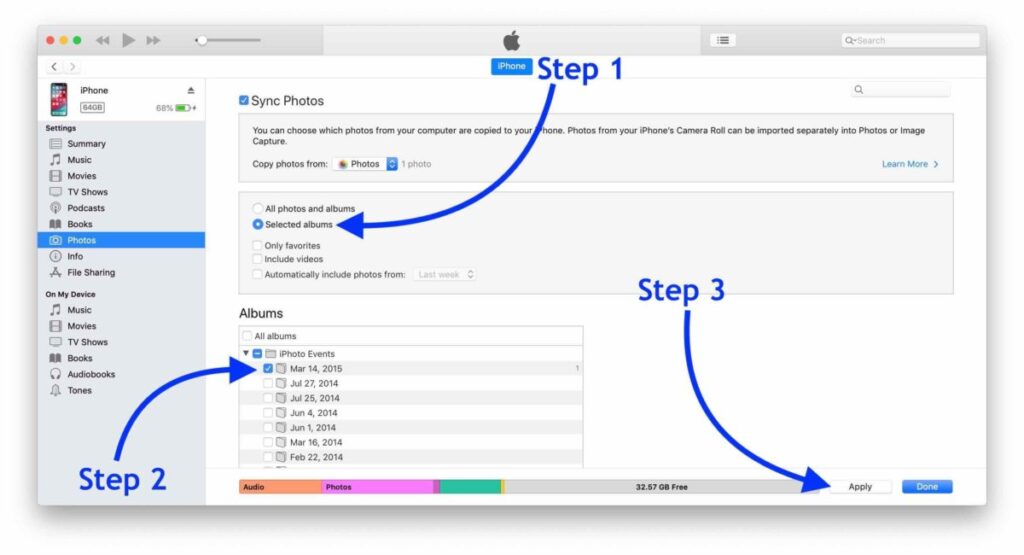
Why Can’t I Delete an Album on iPhone?
Some photo albums on your iPhone can’t be deleted. You won’t be able to delete:
- Albums are automatically created by your iPhone, such as your People & Places albums.
- Albums are synced from your computer using iTunes.
- Your iPhone’s Camera Roll.
- Media Types albums (Videos, panoramas, etc.).
Note: If you synced iPhone albums from your computer, you could delete them, but you will have to do so in iTunes.
How Do I Recover a Deleted Album on an iPhone?
People sometimes delete iPhone albums by accident and then discover they miss the photos later. After you delete anything from your iPhone gallery, you have 30 days to change your mind. There is no way to restore full albums, though. Instead, you will have to restore photos one at a time or all of them at once. Here’s how you can do it:
- 1. Open the Photos app on your iPhone.
- 2. Tap “Albums” at the bottom of your screen.
- 3. Tap “Recently Deleted.”
- 4. Tap “Select.”
- 5. Tap the pictures you want to recover. Alternatively, tap “Recover All.”
- 6. Tap “Recover” to confirm your selection. You will see the recovered photos appear in their initial albums.
Why Did an Album I Didn’t Create Appear in My iPhone Photos App?
iPhone users occasionally come across albums they have never created and are confused about how they ended up there. Because the iPhone’s memory is limited, this can be troublesome, and such albums often contain duplicate content.
iPhone can automatically create new albums for apps that have your permission to save content you post using them. For instance, when you post something on Instagram, your iPhone keeps your post content in a dedicated album. This isn’t iPhone’s fault but rather Instagram’s. Follow the instructions below to prevent Instagram from storing your photos in your Photos app:
- 1. Launch Instagram and log in to your account.
- 2. Tap your profile picture located at the bottom right corner of your screen.
- 3. From your profile page, tap the upper right corner to access the menu.
- 4. From the menu, select “Settings,” then “Account.”
- 5. Scroll down and tap “Original Photos.”
- 6. Shift the toggle next to “Save Original Photos” to the “Off” position (from right to left). If the button is greyed out, the action was successful.
Some albums on iPhone may also be created by default. iPhone filters content by media type, so albums such as “Video” are created automatically.
READ ALSO: How To Drop a Pin In Apple Maps On iPhone
Bottom Line
Hopefully, our guide has helped you delete albums on your iPhone. Check to see if an album contains anything worthwhile before deleting it entirely. It’s essential to check the “Recently Deleted” album because you won’t be able to restore any content if you delete it.
Frequently Asked Questions On How To Delete Albums 0n iPhone
1. Open the Photos app.
2. Tap “Albums” at the bottom of the screen.
3. Tap the “See All” option in the top right-hand corner.
4. Tap “Edit” in the top right-hand corner of the screen.
5. Tap the red icon with the “-” sign.
6. Then select “Delete Album”
1. Open the Photos app.
2. Tap the Albums tab at the bottom of the screen, then tap See All next to My Albums.
3. Tap Edit at the top-right corner of the screen.
4. To delete a photo album, tap the red circle in the corner of the album.
5. Confirm Delete Album.
6. Tap Done.
1. From your iPhone menu, open your Photo gallery.
2. Navigate to the “Albums” tab at the bottom of your screen.
3. Select “See All,” located in the upper right corner.
4. Tap “Edit” at the upper right corner and tap the red minus icons next to albums you wish to delete.
5. Tap “Delete Album” to confirm. Alternatively, tap “Cancel” to go back to selection.
1. Albums automatically created by your iPhone, such as your People & Places albums.
2. Albums synced from your computer using iTunes.
3. Your iPhone’s Camera Roll.
4. Media Types albums (Videos, panoramas, etc.).
References
- howtogeek.com – how to delete photo albums iPhone
COPYRIGHT WARNING! Contents on this website may not be republished, reproduced, or redistributed either in whole or in part without due permission or acknowledgment. All contents are protected by DMCA.
The content on this site is posted with good intentions. If you own this content & believe your copyright was violated or infringed, make sure you contact us at [techqlik1(@)gmail(dot)com] and actions will be taken immediately.