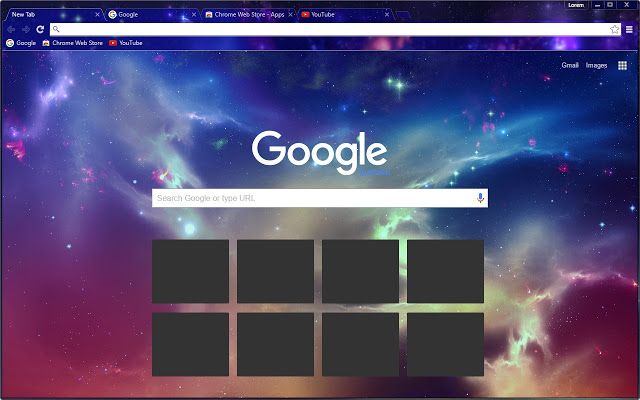
With the Custom New Tab & Google ™ Background for Chrome extension, you can customize your Google homepage; add photos, images, and even logos that appear as soon as you start Chrome! You can even install it on any open tab.
Technically, Chrome is already open for Google by default. The page of the new browser tab has a Google search bar built into the middle. Click the plus sign (+) at the top of your browser to start your search. However, there is much more you can do.
Table of Contents
How to Customize Google Homepage on Google Chrome
In Google Chrome, you need to type a query in the URL bar, and press Enter on your keyboard to get results from the Google search engine. But if you want your browser and new tabs to open at www.google.com, follow these steps:
- Launch Google Chrome.
- Press the menu button in the upper right corner and select Settings.
- In the Chrome settings view, turn the radio button next to the Show Home button and check the box next to the text box. Enter www.google.com in the text box to make Google your homepage.
How to Customize Google Homepage on Microsoft Edge
- Open Microsoft Edge.
- Press the menu button in the upper right corner and press Settings.
- In the general Microsoft Edge settings, find the Configure section. Turn on the radio button in the Show Home Page button, and then click Home Page in the Customize Home Page section.
- Select Separate Page.
- Enter www.google.com in the text box and click ‘Save’ to set Google as your homepage.
How to Customize Google Homepage on Firefox
- Open Firefox.
- Press the menu button in the upper right corner and select Options.
- In the left pane, click Home. Find the Home page and new windows on the right. Click the triangle down next to Firefox Home (default), then select Special URLs (.
- Enter https://www.google.com/ in the text box to set Google as your homepage.
How to Customize Google Homepage on Internet Explorer (IE)
- Start Internet Explorer (IE).
- Click the gear button in the upper right corner and select Internet Options.
- On the Home page, on the General tab, enter www.google.com, then click OK to make Google your homepage.
Also Checkout: How to Restore & Export Chrome Bookmarks in Less Time
How to Change Google Background in Chrome
1. Find the theme settings
- First, find the theme settings in Google Chrome.
- Click the three-dot icon Set up and manage Google Chrome in the upper right corner.
- In the drop-down menu, select Settings.
- Select Appearance from the list on the left.
- Click Subject in the list on the right. This will take you to the Chrome Web Store.
Note: You can also access this setting by typing chrome: /settings/appearance in your browser’s address bar.
2. Choose your theme
The Chrome Web Store Themes section opens in a new tab. Here you can view many available store themes divided into broad categories. The main image you see is usually the image that will be displayed as the background of the new tab so that you can use it as a selection guide. If you need help, these are our favorite topics.
Each category displays eight top-rated topics for that type of content, but you can expand that category by clicking the View All button. If you only want to view themes developed by Google, click “All” in the “Categories” section on the left and select “Google” from the drop-down menu.
When choosing a theme, be sure to review its images and reviews. The Support section (if available for this topic) also contains information about issues (if any) that users have encountered with this topic.
If you select the similar tab, you will see more themes from this particular developer. Remember that most themes expand their colors and patterns in the browser window and tabs, so look at the whole look before installing.
3. Add it to Chrome
If you find something you like, click the blue Add to Chrome button. When Chrome applies a theme, this button turns white with Added to Chrome. You will also see a blue Cancel button to delete the theme.
Your new theme automatically changes the look of your browser. Tabs may or may not change color; if you open a new tab, you’ll see a basic image of the theme.
See if you like the overall theme – sometimes, you may like the image but not what it does with your tabs or the colors it adds to the entire browser. If so, click Cancel or return to View from the Settings menu and return to the default theme.
How to Customize your Google Homepage with Your Name and Image
- Open the Chrome or Firefox browser and type “Stylus Extensions” in the search bar, and press Enter. Or you can use this direct download link to download extensions for Chrome and Firefox.
- In this section, we’ll show you the steps for Google Chrome, but the process should be the same for Firefox. Install Stylus in Chrome, and when it’s done, it will appear as an icon at the top.
- Now go to google.com (or the local version of Google you want to customize) and click the Stylus chrome extension in the upper right corner of your browser. You will see a pop-up window. In this case, select special styles for the webpage by clicking Find Styles.
- It automatically detects a web page and offers pre-created styles for that web page.
- Stylus supports installation from popular online repositories. Simply put, you can customize other people’s work, so you don’t have to create everything from scratch.
- You can choose any style you like for your webpage and set that style by simply clicking it once. We chose the Super Mario style.
- Now go back to google.com and click the stylus icon. You will see that your newly installed skin is at the top; check the box, and it will customize your web page.
FAQs
You can customize Google Chrome to open any page for the homepage or startup page. These two pages aren’t the same unless you set them to be. Your startup page is the one that shows when you first launch Chrome on your device.
Customize your own theme for your search engine
Click Look and feel from the left menu in Control Panel, and open the Customize tab. Select the element you want to customize from the box on the left. Choose the font, border color, and background color for that element.
Sign in to your Google Account in the top right corner of the Google homepage. Click Change background image at the bottom of the Google homepage. Once you’ve chosen your image, click Select at the bottom of the window. It may take a moment before your new Google homepage background appears.
Change the layout
On a computer, open a site in classic Google Sites.
At the top right, click More actions. Edit site layout.
In the menu at the top, choose an item.
Make changes to the layout.
When done, at the top right, click Close.
Change your browser color
Open Chrome browser.
On the right, click Customize.
Go to Color and theme and select a color.
Click Done.
COPYRIGHT WARNING! Contents on this website may not be republished, reproduced, or redistributed either in whole or in part without due permission or acknowledgment. All contents are protected by DMCA.
The content on this site is posted with good intentions. If you own this content & believe your copyright was violated or infringed, make sure you contact us at [techqlik1(@)gmail(dot)com] and actions will be taken immediately.