
We all know the joy of effortless browsing! If you find yourself drowning in a sea of open tabs and you’re thinking of how to close a tab on Mac, fear not. Mastering Mac’s built-in shortcuts is like discovering a secret passage in a grand old library—it simplifies everything.
Imagine this: You’re exploring the vast universe of the internet, opening tabs like chapters in a fascinating novel. But, as every reader knows, there comes a time when you need to close a chapter and move on to the next one. In the digital realm, that translates to closing tabs.
Say goodbye to clutter and hello to a streamlined browsing experience. In this article, you’ll learn and master the art of closing tabs effortlessly. If you’re looking for how to close a tab on your Mac, then this information is for you.
Table of Contents
Here is How to Close a Tab on Mac in 2024
1. The close button
Hover your pointer over the tab where the site’s address shows and a close (x) button will appear. The X button will not appear until you hover your pointer. Click the close button (X) to close the tab.

2. The right-click
Move your cursor over the tab where the site’s title is displayed in the tab bar. Then right-click (or control-click) and select Close Tab from the drop-down menu.
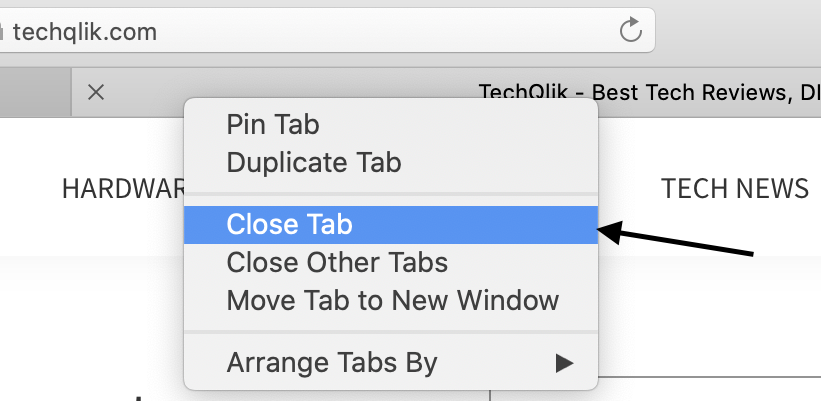
3. The keyboard shortcut
Press “Command + W” to close the current open tab. This shortcut works in most web browsers on your MacBook.
4. Drag the tab
You can drag and drop on mac to close your open tab. Click and hold the tab you want to close, and drag it to the left or right until it disappears.

5. Click on file
You can also click on File in the safari menu bar and select Close Tab while you have that tab open.
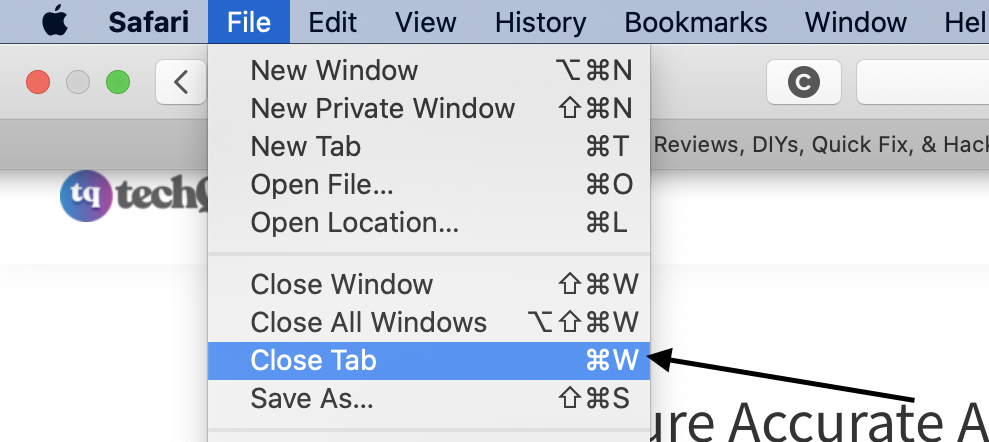
See Also: how to use stacks on mac
How to Close All Tabs on Mac
If you want to close all other tabs on your Mac, move your cursor over a tab, right-click (or control-click), and select Close Other Tabs. This will cause all other tabs to be closed.
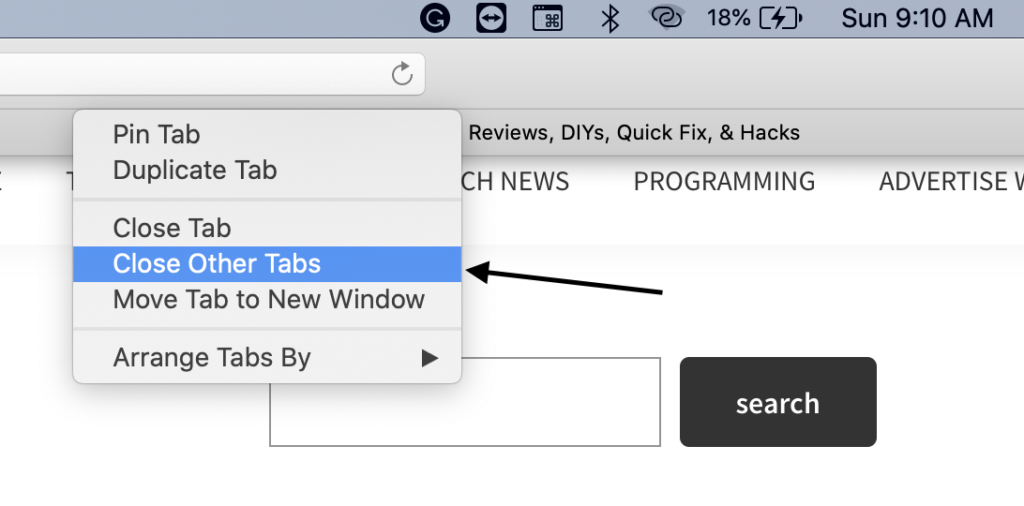
Also, to close all tabs (and windows): Press and hold the Command key and then keep pressing the W key. This will close tabs one at a time, but it will just take a few seconds to close all tabs.
Another way to do this is to simply press and hold down the Command and W keys together until all tabs are closed. This is pretty fast. This will close every tab (and window) open until you stop holding the keys down. This is very similar to the one above, but even faster.
How to Close All Your Safari Tabs on a Mac
Unlike on an iPhone and iPad, you can’t close all the open Safari tabs at once on your Mac with a single click. It instead takes a menu selection and an additional click.
To find the appropriate menu, open Safari on your Mac. Then, Control-click (or right-click) on any tab in the Safari window. A menu will appear with options to pin, duplicate, and close tabs. Select the Close Other Tabs option. This will close all the tabs open in Safari, leaving only the one you opened the menu on.
You can now hit the Close (X) button in the window of your one open tab or press Cmd + W to close or delete the last tab. Either way, you’ll have closed all open Safari tabs on your Mac pretty much all at once!
How To Close Safari Tabs on iPhone And iPad
Closing a tab on an iPhone and iPad works differently. Here are 5 pretty straightforward ways to close Safari tabs in iOS 16 on iPhone and iPad.
1. Close Specific Safari Tabs on iPhone and iPad
To get started, open Safari on your iPhone or iPad -> tap on the tabs icon at the bottom right corner of the screen.
Now, find the tab that you want to get rid of and then hit the “X” button at the top right corner to close the tab.
2. Close the Currently Open Safari Tab on iPhone and iPad
If you want to close the currently open tab, touch and hold/long-press the tabs icon at the bottom right corner of the screen -> Close This Tab.
3. Manually Close All Safari Tabs on iPhone and iPad
If you ever want to remove all open tabs in a jiffy, follow the steps below.
To get going, launch Safari on your iPhone or iPad -> long-press the tabs icon at the bottom right corner of the screen and hit the red “Close All ‘X’ Tabs” in the menu.
4. Automatically Close All Safari Tabs on iPhone and iPad
Navigate to the Settings app on your iPhone or iPad -> scroll down and tap on Safari.
Now, tap on Close Tabs. Then, choose Manually, After One Day, After One Week, or After One Month as per your needs, and you are good to go.
From now on, all Safari tabs on your iOS or iPadOS device will be automatically removed after the stipulated time.
5. Close All Tabs When Cleaning Safari History and Website Data
With iOS 17 and iPadOS 17, you can choose to close all Safari tabs at once while cleaning up the history and website data.
On your iPhone or iPad, head into the Settings app -> Safari -> Clear History and Website Data -> choose the timeframe -> select the specific Safari profile.
After that, turn on the toggle next to Close All Tabs.
Next, tap on the Clear History option and you are done.
How Can I Manage Tabs in Different Browsers?
When it comes to managing tabs in different browsers on your MacBook, there are a few things to keep in mind.
Each browser has its own unique set of features and shortcuts that can help you manage your tabs more efficiently. Here are some tips for managing tabs in different browsers:
Safari App
If you’re using the Safari app, you can easily close tabs by clicking on the “x” button on the top left corner of the tab.
You can also close multiple tabs at once by holding down the “Command” key and clicking on the tabs you want to close. You can also use the “Command + W” shortcut to close the current tab.
If you have a lot of tabs open, you can use the “Show Tab Overview” button to see all of your open tabs at once. This will give you a thumbnail view of all the pages that you have opened, and you can easily switch to the desired page by clicking on its thumbnail.
Chrome
In Chrome, you can close tabs by clicking on the “x” button on the top right corner of the tab. You can also use the “Command + W” shortcut to close the current tab. If you accidentally close a tab, you can restore it by pressing “Command + Shift + T”.
If you have a lot of tabs open, you can use the “Tab Overview” button to see all of your open tabs at once. This will give you a thumbnail view of all the pages that you have opened, and you can easily switch to the desired page by clicking on its thumbnail.
Browser Extensions
There are also browser extensions that can help you manage your tabs more efficiently. For example, the “Tab Wrangler” extension for Chrome will automatically close tabs that you haven’t used in a while, freeing up memory and reducing clutter.
Another useful extension is “OneTab,” which allows you to quickly and easily group multiple tabs into a single tab. This can be helpful if you have a lot of tabs open and want to reduce clutter.
Overall, managing tabs in different browsers on your MacBook is easy once you know the shortcuts and features available to you. By using the tips and tricks outlined above, you can keep your tabs organized and improve your browsing experience.
FAQ on How to close a Tab on Mac
To close a tab on Mac with keyboard, Press “Command + W” to close the current tab. Command + N will give you a new Window or full document, and Command + T will give you a new Tab.
To close a tab: Move the pointer over the tab, then click the Close button.
To close all other tabs: Move the pointer over the tab you want to keep open, then Option-click the Close button.
To close open apps on your Macbook, press these three keys together: Option (or Alt), Command, Esc (Escape). Or choose Force Quit from the Apple menu in the corner of your screen.
Right-click any tab that comes up, and you’ll have the option to remove it from the group, remove all tabs that are not from the group, or move it to a different group.
You can also click the three dots just next to the arrow if you want to rename, delete, or share the group, along with other options.
Conclusion
Mastering how to close a tab on Mac is a fundamental skill that enhances your browsing efficiency. This simple yet crucial action keeps your screen clutter-free, allowing seamless navigation and a more enjoyable user experience.
By understanding the various methods provided by different browsers and utilizing Mac’s built-in shortcuts or gestures, you can effortlessly manage your tabs.